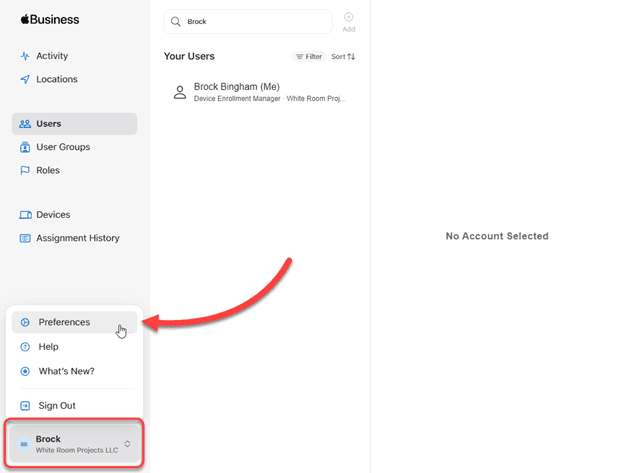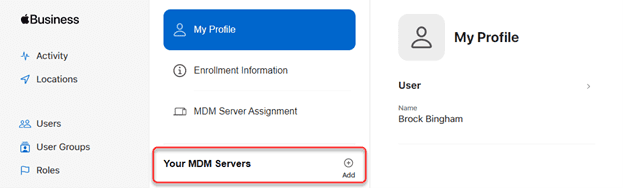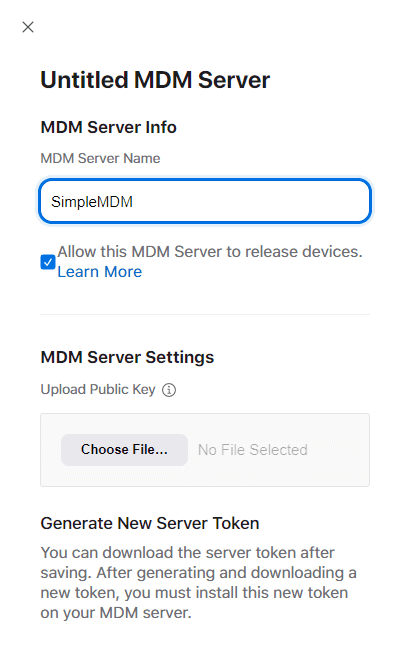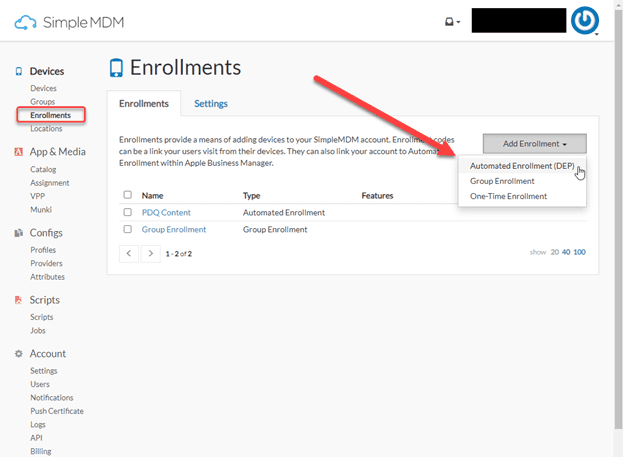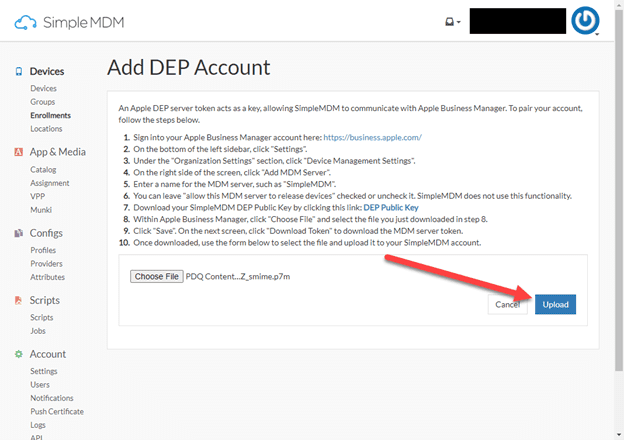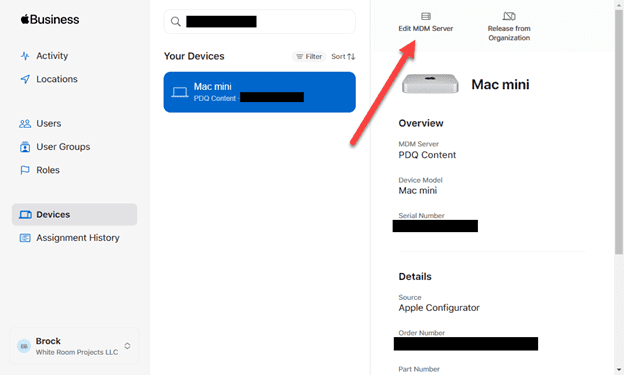Apple Automated Device Enrollment (ADE) is a feature in Apple Business Manager (ABM) and Apple School Manager (ASM) that streamlines the deployment and setup of Apple devices by automatically enrolling them into Mobile Device Management (MDM) systems during activation, allowing preconfiguration and supervision.
There are four key steps to enrolling your devices in Apple Automated Device Enrollment:
Create an Apple Business Manager account
Link Apple Business Manager to SimpleMDM
Configure ADE to SimpleMDM
Associate devices
Initialize devices
1. Create an Apple Business Manager account
Apply for an Apple Business Manager account on Apple's website. (If this is your first go-round, review how to sign up for Apple Business Manager.)
To create an Apple Business Manager account, follow these steps:
Go to Apple Business Manager.
Click Sign up now.
Enter and review your name, work email (not associated with Apple services), organization name, and, optionally, your website URL.
Create and confirm a password, select your region code, and enter your phone number.
Verify your email and phone number with the codes sent.
Complete the remaining steps and click Get Started.
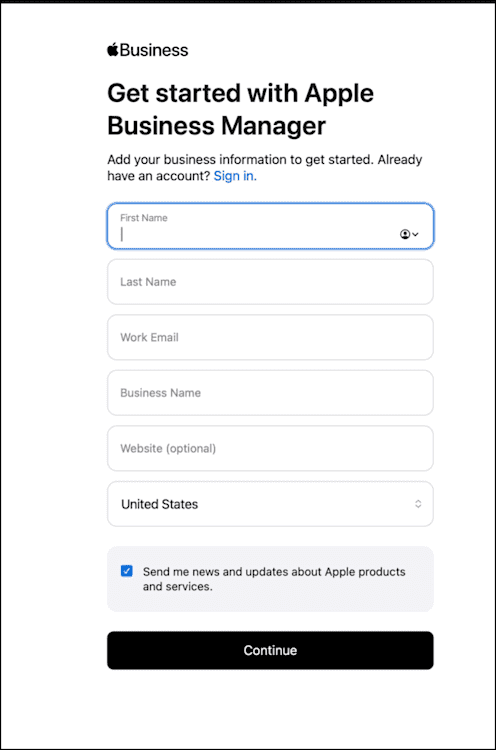
Please note that this process can take several business days to complete and requires that your organization have a D-U-N-S number.
To find your D-U-N-S number, visit Dun & Bradstreet online. Apple Support offers more helpful information on obtaining a D-U-N-S number for the purposes of the Device Enrollment Program. And Apple can walk you through some additional tidbits on how to enroll your organization so you can take full advantage of ADE.
2. Link Apple Business Manager to SimpleMDM
Connecting SimpleMDM with Apple Business Manager for Automated Device Enrollment takes just a few minutes. Here's how to get started:
Sign in to your Apple Business Manager account.
On the bottom of the left sidebar, click your account menu, then click Preferences.
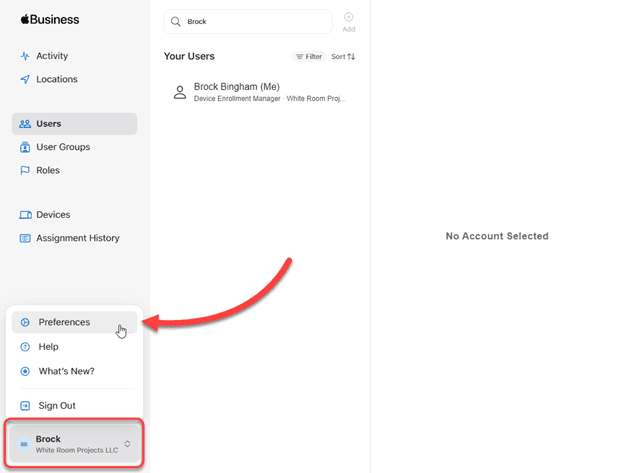
Click Add, which is located next to Your MDM Servers.
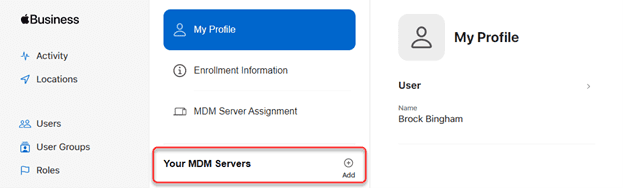
Enter a name for the MDM server, such as SimpleMDM.
Leave Allow this MDM Server to release devices checked or unchecked. SimpleMDM does not use this functionality.
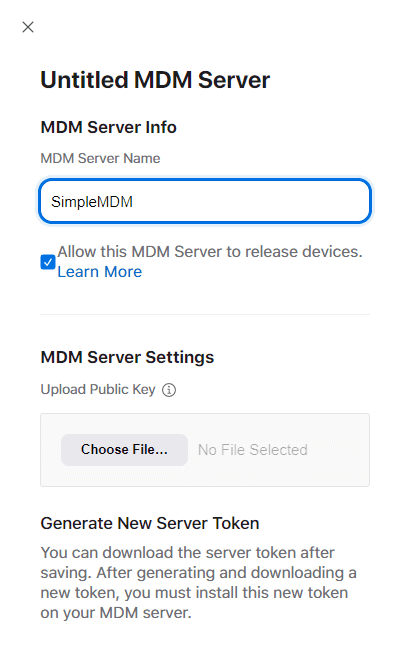
Download your SimpleMDM DEP Public Key.
Within Apple Business Manager, click Choose File and select your downloaded public key file.
Click Save, then on the next screen, click Download Token to download the MDM server token.
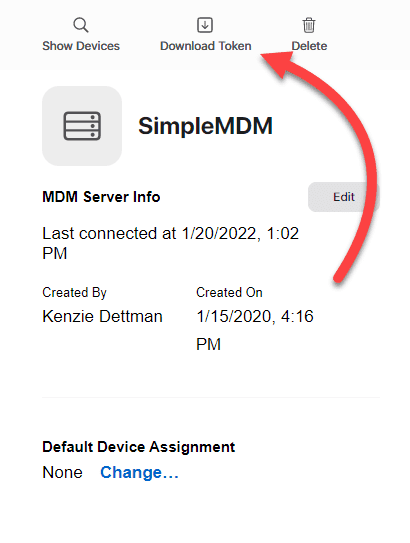
To link Apple Business Manager to SimpleMDM, a certificate must be exchanged between the accounts to establish a secure, trusted relationship.
3. Configure ADE to SimpleMDM
In your SimpleMDM console, click Enrollments.
Click Add Enrollment > Automated Enrollment (DEP).
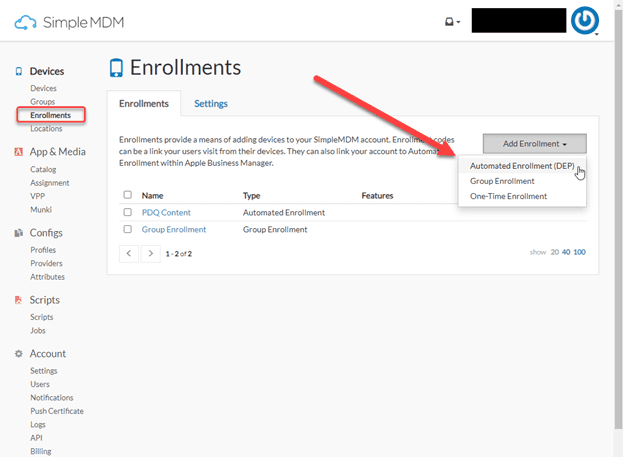
Click Choose File, then navigate to the token you downloaded from your ABM account.
Once you've added your token file, click Upload.
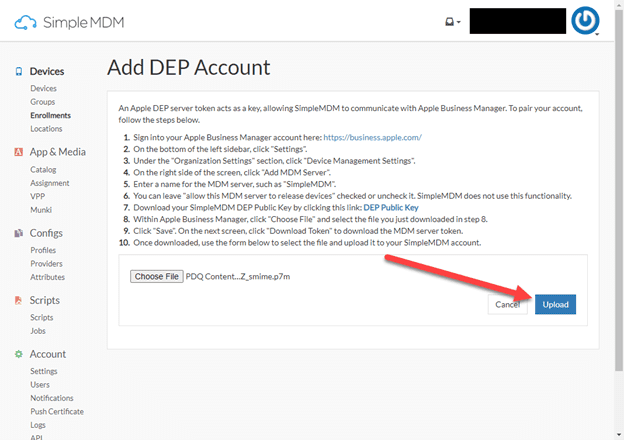
4. Associate devices
With your ABM account and SimpleMDM connected, you can now assign your devices in ABM to your SimpleMDM server.
In Apple Business Manager, click on the Devices menu.
Click on the device you want to add to your SimpleMDM server.
Click Edit MDM Server.
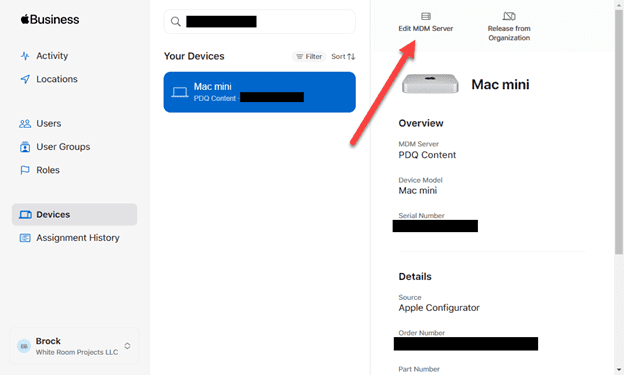
Select Assign to the following MDM: Select the MDM server you wish to assign.
Click Continue.
It will then ask you to confirm your choice. Click Confirm.
You can also set default MDM servers by device type.
In ABM, click on your account profile menu, then click Preferences.
Click MDM Server Assignment.
Click Edit next to Default MDM Server Assignment.
Assign the default MDM server to each device type.
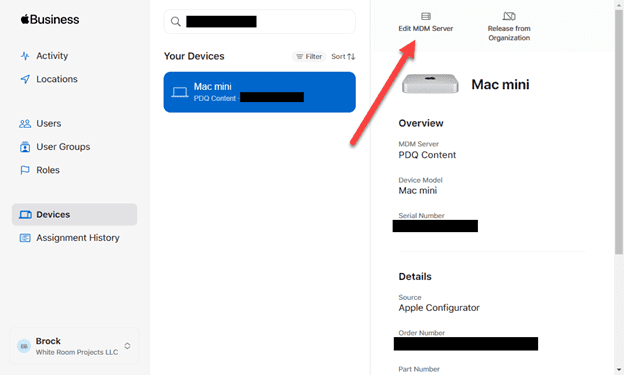
Once you've assigned your MDM server in ABM, you must sync it with SimpleMDM.
In SimpleMDM, click Enrollments.
Select your automated enrollment group, and then click Sync with Apple.
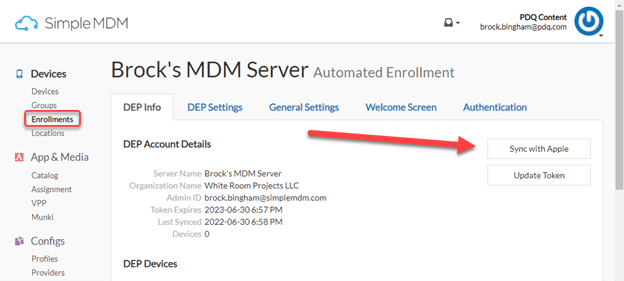
You can also begin configuring your Automated Device Enrollment settings on the DEP Settings page in SimpleMDM. For further information about assigning devices in ABM, Apple has provided a thorough guide on assigning devices.
Once this step is complete, the device count in the SimpleMDM ADE interface updates to the correct count. These devices have not been added to SimpleMDM yet, but now SimpleMDM is aware of them in the ADE portal.
5. Initialize devices
Now that your devices are associated and SimpleMDM knows their ADE records, it is time to start them up.
Helpful tip: If you have previously turned these devices on and completed the setup panes, they must be reset. The devices only check in with the ADE service when not set up. To re-initialize an iOS device, go to Settings > General > Reset and select Erase All Content and Settings. For a macOS device (T2 hardware or newer), go to System Settings > General > Transfer or Reset > Erase All Content and Settings. Your device will wipe itself and restart, entering the ADE setup process. |
Turn on your device for the first time. The device may ask a few initial setup questions.
Select a wireless network with internet access if the device asks for Wi-Fi information. Internet access is required to complete the ADE process.
Once the device has internet access, the setup process will conform to the ADE settings you created.
When the setup process has been completed, the device will appear under Devices in the SimpleMDM interface.
At this point, the device has been fully initialized and enrolled in SimpleMDM. Congrats! 🎉
Loading...
MDM & ADE enrollment FAQs
What is Apple Automated Device Enrollment?
Apple Automated Device Enrollment (ADE) (formerly DEP) allows organizations to preconfigure the setup on new and reset devices, place them in supervised mode, enroll them in MDM, and skip setup steps like Apple Pay or Restore from Backup.
My devices aren't showing up in SimpleMDM after linking my Apple Business Manager account. What should I do?
ADE enrolls devices in SimpleMDM when they are initially set up. It cannot enroll devices that have already completed the initial setup process. You must reset the device to factory settings to add these devices. Go to Settings > General > Reset on the device and select Erase All Content and Settings.
When I turned my device on for the first time, it didn't enter ADE. What should I do?
If your device started in the initialization process but did not represent your ADE configurations, it could be that SimpleMDM is not aware of the device yet. Complete the steps in the Associate devices section above whenever you purchase new devices.
Can I add my existing devices to Apple Business Manager?
Starting with iOS 11, any existing iOS device can be added to an ABM account. This includes used devices and devices purchased through any retail channel. For devices before iOS 11, only some devices can be added. The minimum requirements for adding existing macOS devices are an Apple Silicon or T2 chip, macOS 12.0.1 or later, and an iPhone on iOS 15+ to run Apple Configurator 2.
Ready to simplify your device management? Harness the power of Apple ADE with SimpleMDM. Take control of your device deployment process today with our 30-day free trial. Click the button below and experience the ease of ADE automation with SimpleMDM now!