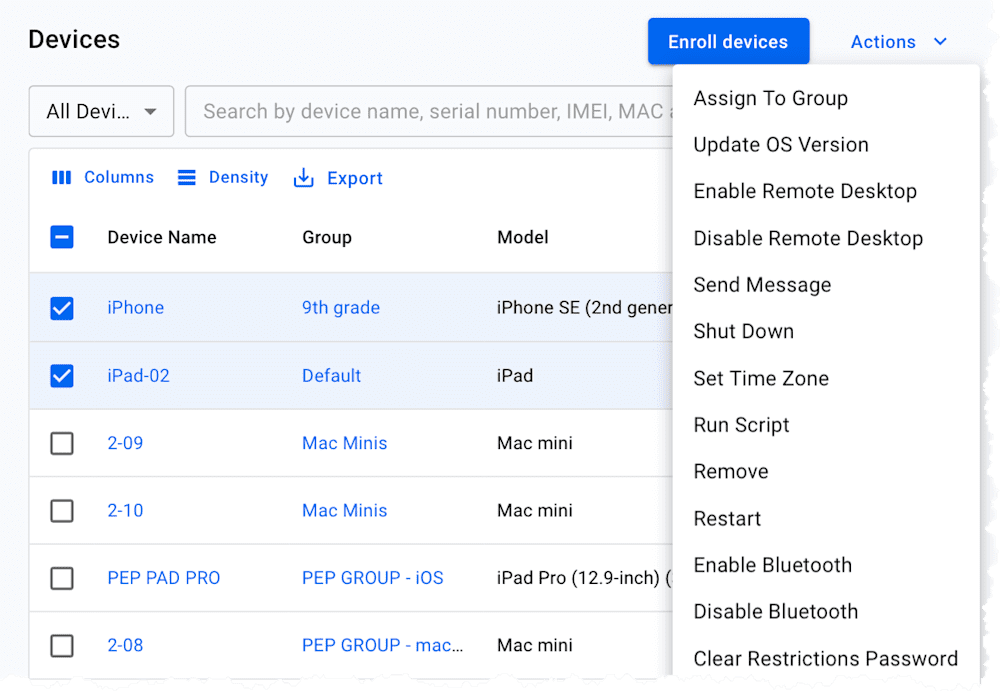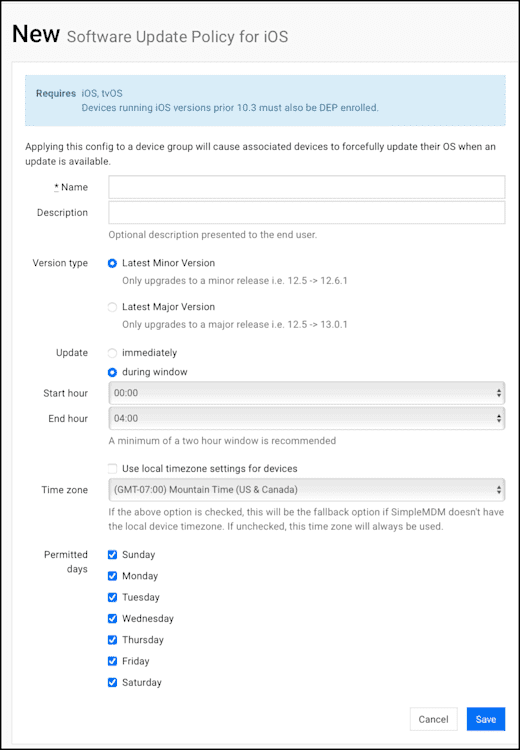Using an MDM to manage software and app updates saves you time while giving IT teams enterprise-level control. In this article, we'll cover how to:
Delay software updates and app updates
Remotely install updates on iOS, macOS, and tvOS devices
Customize update policies
Solve common MDM app update challenges
Managing your software updates is easy breezy with SimpleMDM — making the end-user experience almost effortless!
Deferring OS software updates
Apple provides mobile device management (MDM) solutions with multiple options for delaying OS updates on managed devices. These options are found within the native Restrictions configuration profile in SimpleMDM.
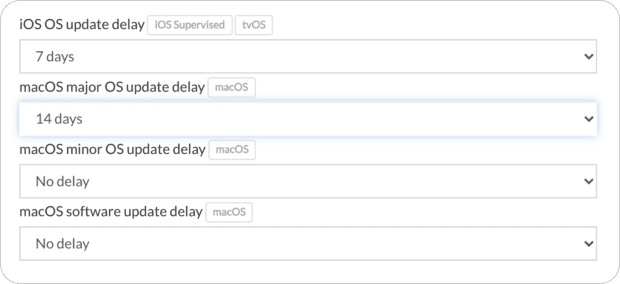
Streamline your Apple device management
Try SimpleMDM free for 30 days to see how the ultimate Apple MDM helps you manage your fleet with ease.
OS update delay options
The OS update delay settings prevent devices from installing OS updates for up to 90 days after Apple publicly releases them.
Here's a quick key for reference:
Update type | Max delay | Use case example |
macOS Major OS | 90 days | Delay Ventura → Sequoia transition |
macOS Minor OS | 90 days | Security update testing period |
iOS/iPadOS | 90 days | Enterprise app compatibility testing |
App Store Apps | 90 days | Critical business app testing |
Example 1: Delaying major macOS updates
Goal: Prevent Macs from updating to macOS until compatibility testing with business apps and processes is complete.
Solution: Set the delay period using the macOS major OS update delay option.
For example, if software is publicly released by Apple in October, setting the macOS major OS update delay to 90 days means users won’t be able to install the new macOS until January.
Example 2: Allowing macOS security updates for previous OS versions
Goal: Block major macOS updates while allowing critical security patches after testing.
Solution: Set the macOS minor OS update delay option to 7 days. This ensures security updates are tested before deployment while maintaining best security practices.
Example 3: Delaying iOS updates
Goal: Allow time to test an internal custom app before users update their iPhones or iPads to a newer iOS version.
Solution: Set the iOS OS update delay option to 30 days, preventing users from updating for a month after Apple's public release.
Example 4: Delaying macOS app updates
Goal: Ensure adequate testing time for business apps before allowing updates on macOS devices.
Solution: Enable the macOS software update delay setting for the desired period.
With growing enterprise app ecosystems, MDM app update management is now just as critical as OS update control.
Installing OS software updates
SimpleMDM supports multiple methods for installing OS updates remotely on iOS, tvOS, and macOS.
iOS and tvOS software updates
Apple imposes certain conditions for fully remote updates, including:
The device must be in supervised mode.
It must detect an available update.
It should have sufficient battery or be plugged in.
It must be connected to Wi-Fi.
It must have enough storage.
Passcode requirement: If a passcode is set, iOS prompts users to enter it before installation. However, the update file can still be downloaded remotely.
Methods to initiate an iOS or tvOS update in SimpleMDM
Single device update: On the Device Details screen, click the update button next to OS version.

Bulk update: Select multiple devices from the Devices page, then choose Update OS Version from the Actions menu.
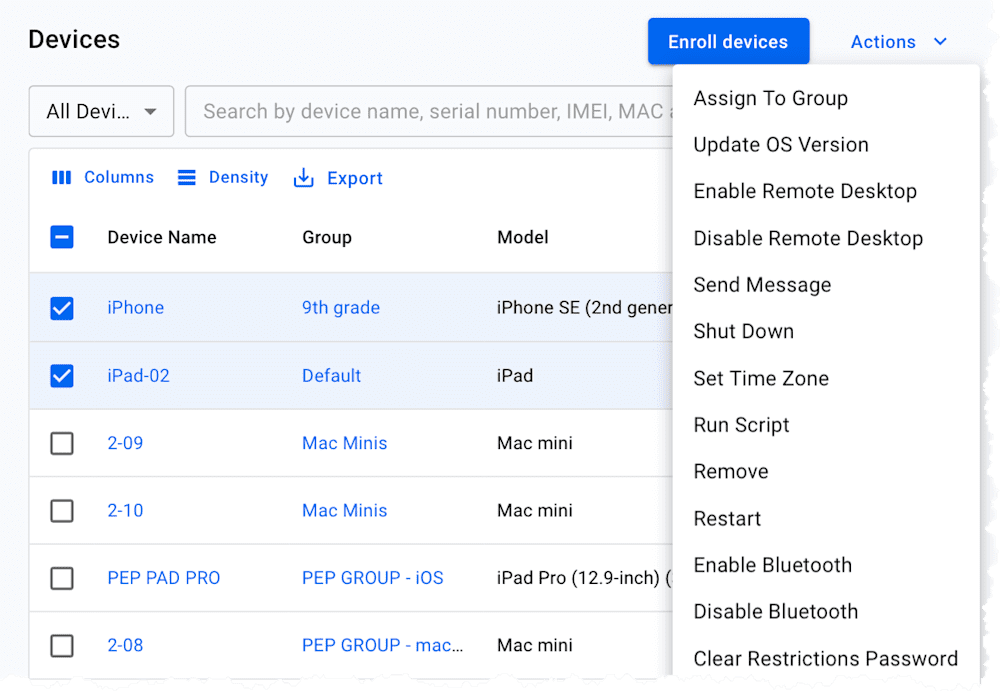
Scheduled updates: Under Configs > Profiles, click Create Profile> Software Update Policy for iOS profile to schedule updates at specific time ranges.
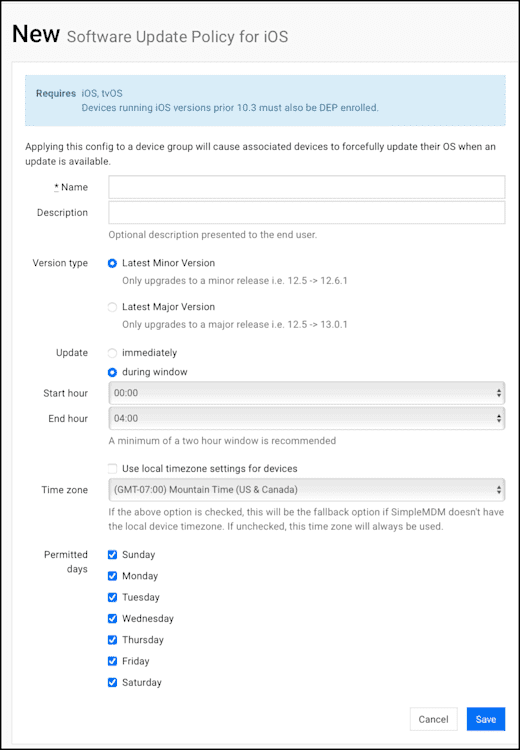
macOS software updates
Software Update Policy for macOS
This Profile allows remote configuration of System Preferences > Software Update > Advanced settings and additional update controls.
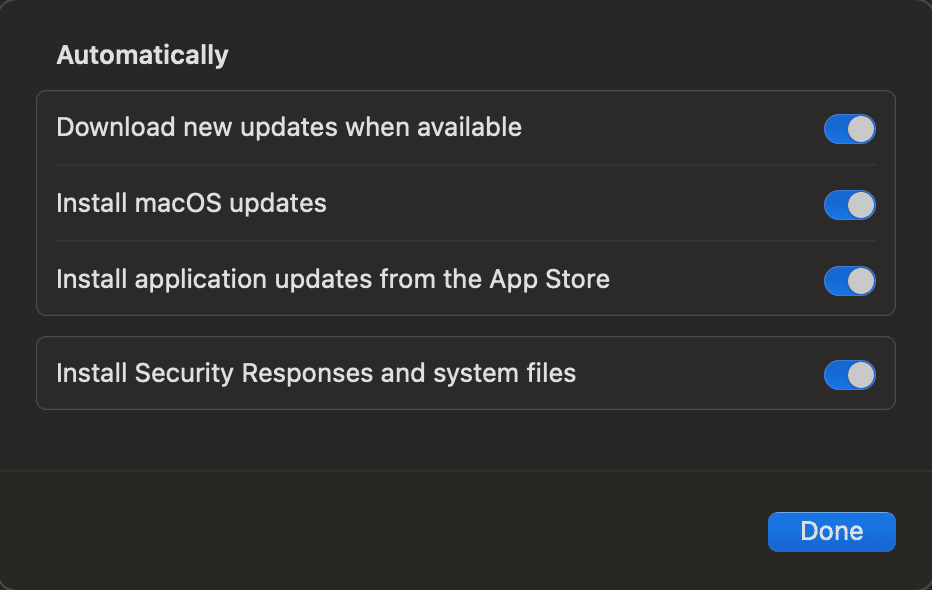
Available update settings
Check for updates: Enables automatic checks for software updates.
Download new updates when available: Downloads updates automatically.
Install macOS updates: Attempts to install macOS updates (may require user interaction).
Install app updates from the App Store: Tries to install updates for App Store apps (user interaction may be required).
Install system data files and security updates: Ensures security updates are installed automatically.
Additional restrictions
Allow prerelease software installation: Blocks users from installing beta versions.
Require admin for app installation: Forces authentication for app installations.
Updates to display: Controls which updates users can install:
All available updates: Users can install any version.
Lowest versioned update only: Users can install only the next sequential version.
Highest versioned update only: Users can install only the latest available version.
Managed OS updates for macOS
This section of the Profile provides remote update control and requires macOS 12 or later.
Update modes
Install ASAP: Installs updates immediately with a user prompt and countdown.
Smart Update: Installs updates automatically at an optimal time (usually overnight while plugged in).
Notify Only: Alerts users about updates but allows them to install at their discretion.
Disabled: No automatic updates or user notifications.
Version types
Latest Minor Version: Updates to the latest minor release (e.g., 12.5 → 12.6.1).
Latest Major Version: Updates to the latest macOS release (e.g., 12.5 → 13.0.1).
“Install Update” command
If macOS detects an available update, admins can send an Install Update command to push the installation.
Ways to initiate macOS updates in SimpleMDM
Single device: On the Device Details page, click Install Update next to OS Version.
Multiple devices: From the Devices page, select multiple devices, then choose Update OS Version from the Actions menu.
How to manage software updates with an MDM FAQs
Can MDM control individual app updates?
Yes, MDMs can control individual app updates with solutions like SimpleMDM that offer per-app update policies.
Why are my MDM app updates failing?
If your MDM app updates are failing, some common causes to check are:
Insufficient device storage
Network bandwidth limitations
Version conflicts
Device hardware limitations
With SimpleMDM, administrators completely control software updates on managed Apple devices. Whether delaying updates, pushing updates remotely, or defining specific update policies, these tools help businesses maintain security and compatibility without disruption.