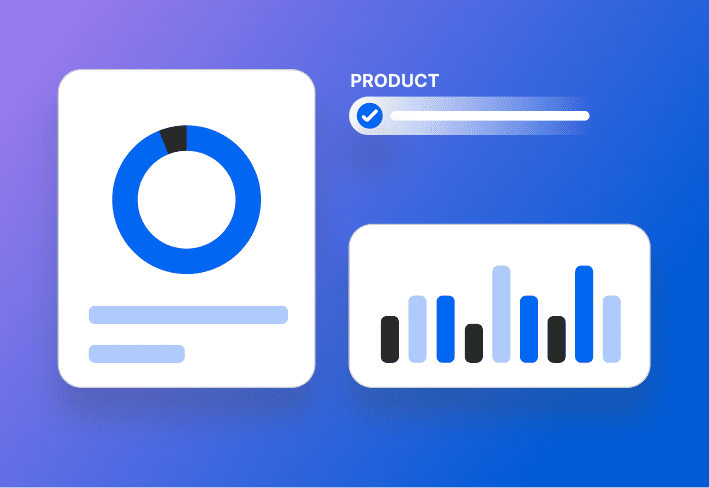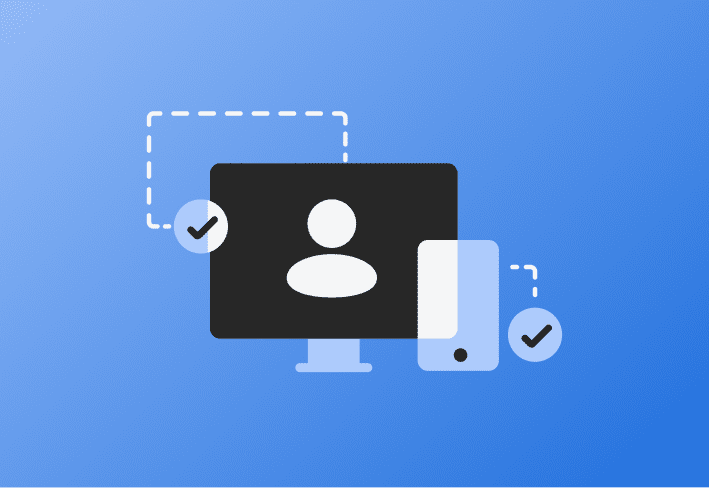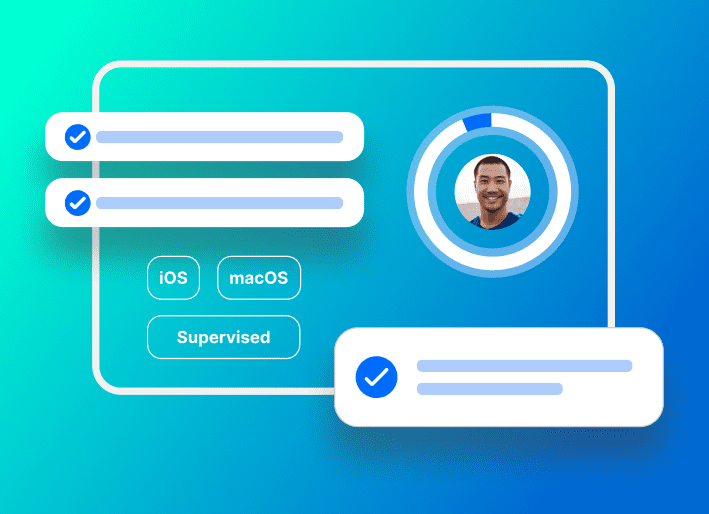Every Mac product out there, from iMacs to MacBook Pros, is known for its beautiful hardware and innovative features. But there may be moments when you need to monitor your Mac because your trusty machine seems ... well... laggy. Laggy could be web pages loading slowly, applications crashing frequently, or your computer shutting off unexpectedly.
(And we here at PDQ firmly believe if your computer gets to take an unauthorized nap, you should, too. 😴)
When identifying performance issues, always remember to trust your gut.
IDing a Mac with performance issues is like smelling a rotten egg — when you know, you know. 🥚
The spaces of troubleshooting
As a refresher, all computer troubleshooting can boil down to four primary problem spaces:
Network space (or environmental space): Network space troubleshooting involves any wired and wireless network connection issues. This can include checking network hardware like routers or cables, checking network settings like VPNs, testing on a different network, using network diagnostic tools, or sometimes even running a speed test on your ISP or checking common website outages.
Hardware space: This is checking the physical components of the device, which might include using built-in diagnostic tools, checking physical connections, or potentially referring to Apple or an authorized service provider for further hardware testing and repairs.
Software space: This refers to the core operating system and system files. Troubleshooting in the software space includes checking for OS updates, testing in Safe Mode, verifying system files, and sometimes reinstalling the OS.
User space: This involves checking for issues due to the user's settings, applications, files, or actions. It can include verifying user preferences, testing in another user account, and having users recreate the issue in real-time.
Troubleshooting errors are not always as they seem 🤔 |
|---|
How to monitor Mac performance
The most common Mac performance issues include:
Network lag (e.g., how fast your computer/browser loads web pages)
Energy drain (e.g., battery health and length of overall battery life)
Memory consumption (e.g., RAM consumption or the amount of random access memory currently used by the operating system and applications on a computer — i.e., physical vs. virtual memory usage)
And occasionally:
CPU/GPU consumption
And our favorite ... good ol' UE (user error). 🙃
We analyze performance in these categories by considering the age and health of our physical hardware components and utilizing Apple's onboard software tools like Activity Monitor, Console, and Diagnostics.
Age of hardware
First and foremost, an essential consideration of a laggy Mac performance is how old your computer is.
The ideal lifespan for computing devices would be around 1.5 to 2 years to account for tech debt. Still, unless you lease computers like your newest Tesla, that's probably more of an "exception" timeline than a "rule."
The average Mac lifespan for personal use could last 4 to 6 years, with a battery replacement if desired.
Business use cases could be much shorter (1 to 3 years) or much longer, depending on your company culture around hardware budgets and tech debt (may the quarterly IT budgets ever be in your favor, friend.)
Not sure what year your devices are? No sweat; check your device coverage by serial number.
Apple devices can typically support all updated OS versions for 6 to 8 years (depending on device type) after manufacturing release before hitting hardware obsolescence required for new software. Even so, the physical hardware components of your machines may or may not outlast this timeline.
In terms of official obsolescence, Apple has a list of "vintage" and "obsolete" devices (with "vintage" typically referring to products discontinued 5 to 7 years ago and "obsolete" referring to those discontinued more than 7 years ago.)
Some of the most vulnerable hardware components are:
Batteries: Batteries can typically work anywhere from 2 to 4 years, depending on your habits around power hygiene.
Hard disk drive (HDD): This is a little outdated but still worth noting. If you're using a moving parts hard drive, it's only a matter of time until it stops spinning. One day, it will break. If you still use a spinning disk hard drive, it's time to look at updating to a solid-state drive (SSD). While this is more expensive, it's also much more reliable.
DriveSavers trusts SimpleMDM to help manage their fleet, and we think you should trust them for your data recovery needs if you're dealing with an HDD or SSD failure. |
|---|
Always remember the golden data rule! Whether you use hard drives with moving parts or solid-state drives, you should always have a minimum of two other backups (one virtual cloud-based backup and one physical backup) located at physically separate locations from the machine you're backing up.
Battery
Checking battery condition in macOS: Navigate to System Information by holding the Option key and clicking the Apple icon in the top left toolbar. Under the Hardware section, click Power. This section provides you with crucial information about the status of your battery. Learn how to determine battery cycle count for Mac laptops.
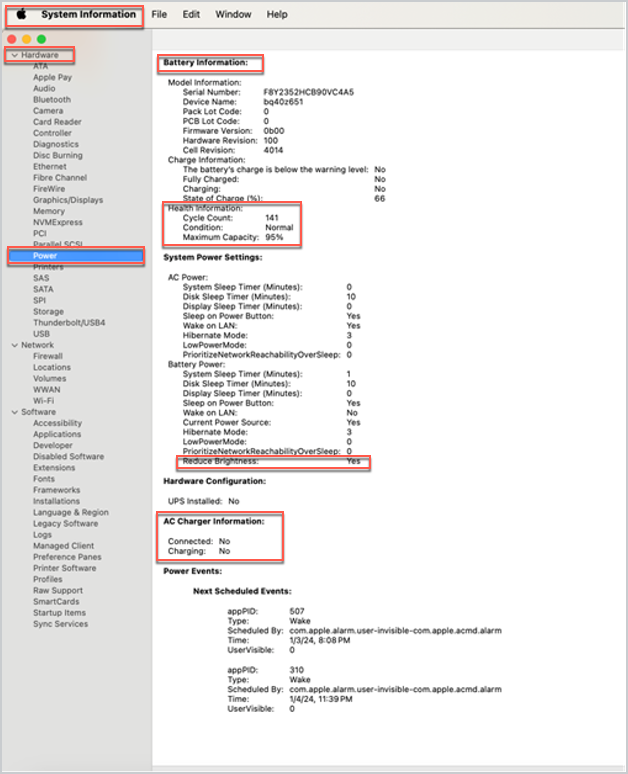
Battery health metrics: The battery is considered consumed (or depleted) if its capacity drops under 80%. Regarding total lifetime battery cycles, a battery may be regarded as consumed after more than 500 cycles for iOS devices or 1,000 cycles for macOS devices.
Service notification: Watch for the Service Battery notification. This alert is a clear indicator that your battery needs attention. Learn how to check your battery health.
Temperature: Contrary to popular assumption, batteries don't perform well in cold conditions (no more MacBook Air Apres! ⛷️). Always keep your device at a moderate ambient temperature between 0º and 35º C (32º to 95º F) for optimal battery performance.
Apple warns that using devices outside the range of 32º to 95º F can cause devices to change behavior to regulate their temperature or shorten battery life. Long-term exposure to extreme temperatures can also harm the battery's performance.
Swollen batteries: Apple has policies and programs for dealing with swollen batteries; just be sure to appropriately identify the swollen battery (aka spicy pillow) when making a support appointment. And remember — never attempt to pop, fly with, remove, service, or sleep on a spicy pillow. 🌶️
Battery replacement in devices: You can replace the batteries in macOS and iOS machines. However, Apple doesn't offer battery-specific repairs for iPadOS devices. In cases of battery failure with iPads, Apple TVs, and Watches, these devices typically undergo total device replacements, not individual battery repairs.
Apple's repair program: You have several options for obtaining a battery replacement when needed:
See if your serial number qualifies for an Apple Service Program relating to the battery.
Are you looking to repair your device's battery yourself? Try Apple's new Self Service Repair program, complete with Self Service Repair Store.
For further information, be sure to check Apple's battery best practices
Tools to monitor Mac performance
Onboard Diagnostics
If you're trying to find a hardware failure or at least rule one out, you can use Apple Diagnostics to test your Mac. This process involves booting to recoveryOS and typically launching Diagnostics by pressing a variation of D, Option + D, or Command + D, depending on the processor type. Use the Apple Diagnostics reference codes to identify any errors flagged in your system.
Activity Monitor
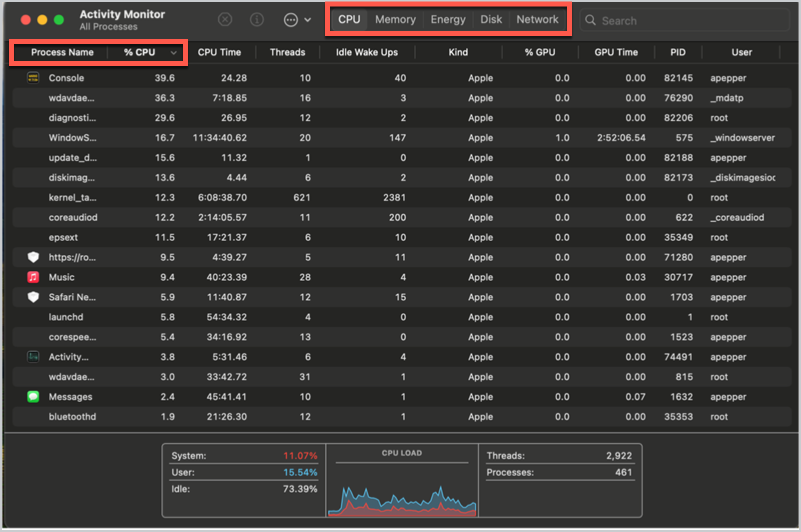
Activity Monitor on your Mac can be a helpful tool to troubleshoot performance issues as it gives real-time data about how your system's resources are being used. It showcases how the processes and applications running on your Mac use your Mac's CPU, RAM, energy, disk, and network.
Activity Monitor is a valuable tool for seeing how apps and other processes affect your Mac's performance, managing operations, and determining whether specific tasks are slowing your computer down. This can help you identify applications using significant system resources and even quit unresponsive applications or processes if needed.
What does Activity Monitor show us?
Activity Monitor has five tabs to provide insight into how your machine uses resources: CPU, Memory, Energy, Disk, and Network.
The CPU tab shows how processes affect CPU (processor) activity.
The Memory tab provides details on how your RAM is being used.
The Energy tab shows each app's impact on your battery life.
The Disk tab tells you which processes are reading from and writing to your disk.
The Network tab outlines how much data each process has sent or received.
CPU usage
Check if any apps use a large percentage of your CPU. If an application uses a large percentage of your CPU resources, it may behave abnormally or be in a hung state. You may choose to quit the process if necessary.
Pro tip: take a looky at Chrome and Chrome Helper 👀
Memory (RAM) usage
If your Mac runs slowly, check that the Memory tab looks good. Look for apps using a lot of "Real Mem." If an app uses more memory than others, you may want to quit and observe if your system performance improves.
RAM consumption reflects the random access memory used by your computer's operating system and running applications. Each application or process utilizes a specific RAM amount, with complex or multiple active applications necessitating more.
Knowing RAM consumption is crucial as maximum utilization slows performance, forcing your computer to use slower hard disk space as "virtual memory." If RAM use consistently nears capacity, consider closing some applications, optimizing software for lower RAM use, or installing more RAM on your machine.
Energy usage
If your Mac's battery drains faster than usual, check the Energy tab to see if an app consumes too much power.
Network usage
If your internet is slow, check the Network tab to see if anything takes up more than its fair share of bandwidth. You can filter your results to show what is taking up most of your resources and allow you to quit those processes.
Cool Activity Monitor features
Tiny monitor
Wanna see something cool?
Right-click the Activity Monitor icon on your Dock > Monitor > Show Activity Monitor.
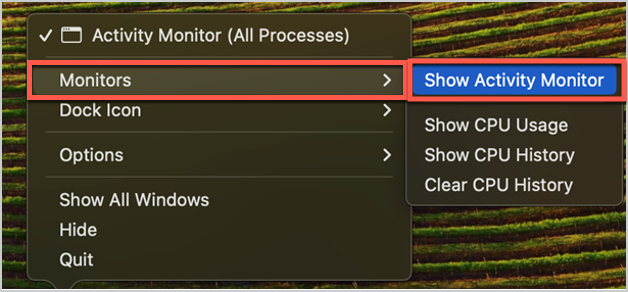
Voila! Now, you have a tiny monitor showing real-time system performance to evaluate resource consumption as you use different applications.
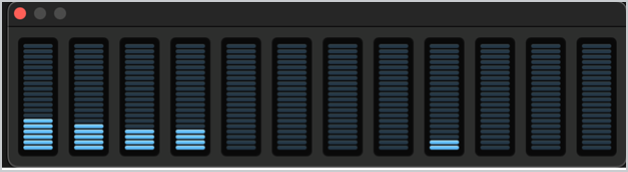
Force Quit
To quit a process, select it by clicking on it, then click the X in the left-hand corner of Activity Monitor. This raises a dialog asking if you want to quit the process. If a process isn't responding, you might need to Force Quit.
Another way to Force Quit in macOS is by pressing option+command+escape
Remember that Activity Monitor provides raw data about your system's resources. Quitting processes should be done cautiously. Only quit processes that you know are safe to stop or processes that aren't responding. If in doubt, a quick Google search can clarify a process.
Console
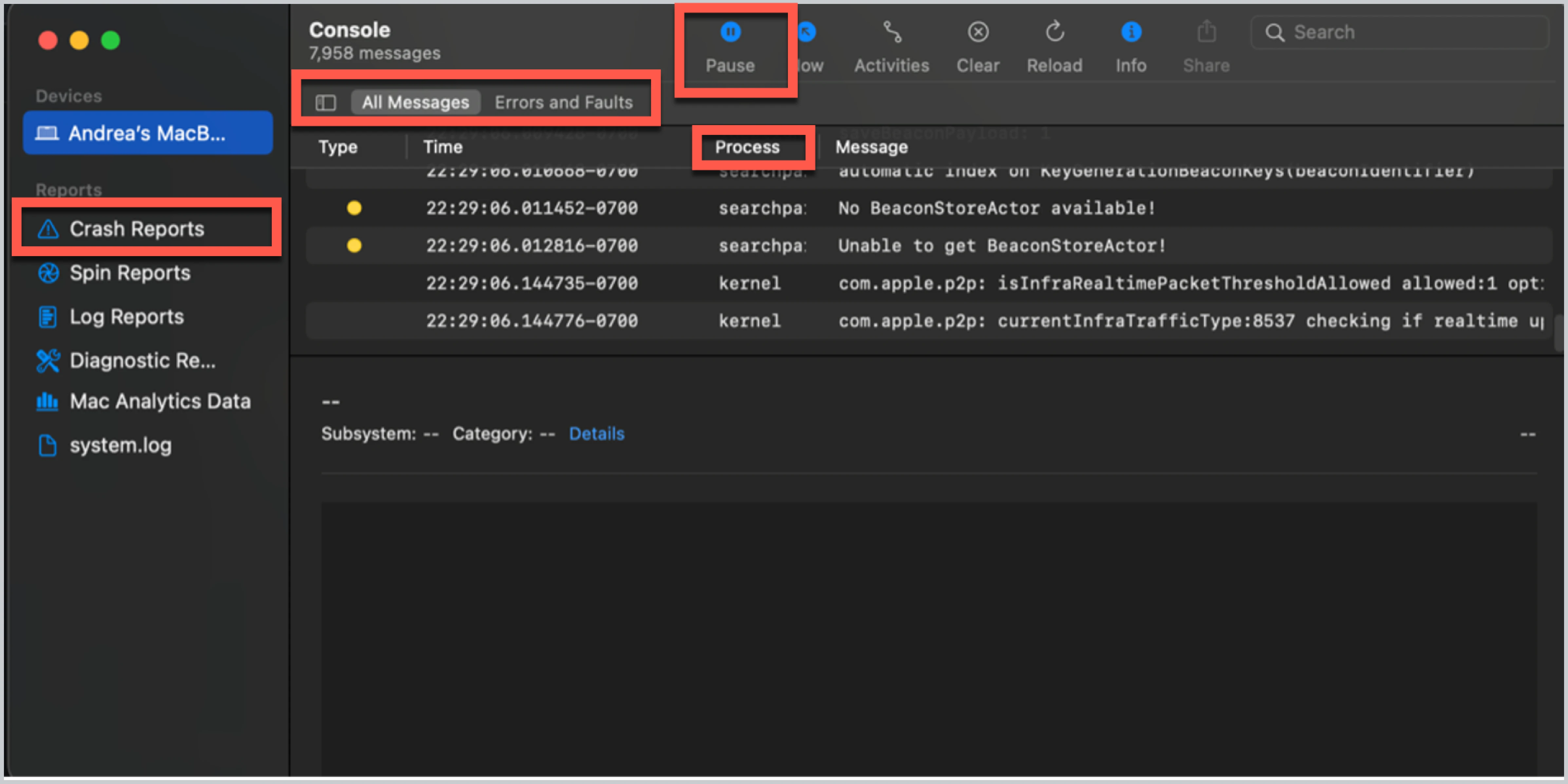
Console on a Mac is a system diagnostics tool that allows users to view log messages generated by their computers and their software. These logs can assist advanced users in addressing software and hardware issues.
Console presents log information in real-time as macOS and other software produce it. You can use the information in these logs to observe error messages and other conditions, enabling you to troubleshoot those errors.
Using Console to troubleshoot issues on your macOS is primarily about understanding the system logs it generates. Here's a step-by-step guide on how to use Console for troubleshooting:
Open Console: You can find Console in your Utilities folder or by using Spotlight search.
Choose a log: Upon opening, you'll see several logs displayed on the left side of the program. The system.log contains most of the overall system info you need, but the Crash Reports and User Reports might also collect helpful information.
Understand the logs: Logs are time-stamped and may contain critical terms, such as fault, error, default, info, and debug. Knowing these terms can help significantly in understanding the nature of your issue.
Fault: A severe problem that may cause system instability.
Error: A problem you'd want to fix but less severe than a fault.
Default: This is routine log information, often used to track everyday events.
Info: Detailed information about regular operations; not commonly used.
Debug: This is only used during development or when troubleshooting software.
Filter the log files: The search bar filters log files. If the app is causing a problem, type its name into the search bar.
Diagnose: Look for entries marked error or fault to try to find any issues occurring when the problem happened. You can also check the crash reports for patterns or problematic apps.
Action: Once you've narrowed it down to potential issues, you can perform the necessary actions. This might involve updating software, contacting a software manufacturer, or contacting Apple Support.
Remember: Logs contain a lot of raw data created for engineers, developers, and system administrators. Understanding them could take some time. If you need clarification or help solving an issue, it's a good idea to ask a trusted tech-savvy friend or Apple Support for help with the logs at hand.
FAQs on how to monitor Mac performance
What is RAM?
RAM stands for random access memory. It's a type of computer memory used to store and quickly access data that your device is currently using.
RAM is volatile memory, which means the data it holds is lost after the power is turned off or discontinued. That's different from non-volatile memory, like your hard drive or a flash drive, where data is saved even when there's no power.
The more RAM your computer has, the more data it can process quickly at the same time, enabling you to run more applications simultaneously without slowing the system down. This is why increasing the amount of RAM in a device is often one of the most cost-effective ways to enhance its performance.
RAM plays a critical role in system performance. With more RAM, your Mac can run more applications simultaneously without affecting the speed and efficiency of your computer.
For example, if you're using one of Apple's professional applications that require hefty resources, such as Final Cut Pro for video editing (especially when dealing with 4K or 8K videos), having a higher amount of RAM lets you run the application smoothly. It allows for faster rendering and real-time previews without causing your system to slow down or freeze.
Another example is when you multitask on your Mac, running multiple tabs on your browser, streaming music, downloading large files, and using productivity tools simultaneously. All these applications use RAM, and having more RAM allows for smoother multitasking without sacrificing performance.
However, it's also important to note that having more RAM than needed won't necessarily improve your system's performance. It's all about having enough RAM for the tasks you typically perform on your Mac. For most users, the standard RAM that comes with their Mac is sufficient for everyday tasks, such as web browsing, streaming, light gaming, and primary productivity tasks. More RAM could benefit heavier multitasking and professional work, like video editing or 3D modeling.
What's the difference between physical and virtual memory?
The difference between physical and virtual memory is that physical memory refers to actual, tangible RAM installed in your computer. In contrast, virtual memory is a software-level technique that allows your computer to handle larger workloads, albeit at slower speeds.
Physical memory: Main or random access memory (RAM). It is the actual memory installed in your computer, like RAM sticks. It's a hardware component of your computer. When you launch an application, a portion of your physical memory is assigned to that application. Since physical memory is a limited resource, it can quickly fill up when multiple applications run.
Virtual memory: When the physical memory is fully utilized, your computer switches to virtual memory. Virtual memory is a technique where the computer uses a dedicated portion of the hard drive as if it were additional RAM. The operating system manages this process, moving data back and forth as needed between the physical memory and virtual memory. While this allows your computer to run more applications than the physical memory alone could handle, it's slower because accessing the hard drive takes more time than accessing physical RAM.
What is CPU?
CPU is another name for the processor of your computer. The central processing unit (CPU) is often seen as the brain of the computer. It is a hardware component that performs most of the processing inside your computer.
The CPU takes instructions from a program or application and performs basic arithmetical, logical, and input/output operations as instructed. The CPU executes a sequence of stored instructions known as a program.
Modern CPUs handle various tasks, including interfacing with other hardware, running different software programs, managing files and functions, and more. They come in different forms, from single-core (one processor) to multicore (multiple processors) configurations, which can handle various tasks simultaneously. The speed of a CPU, often measured in gigahertz (GHz), alongside the number of cores and threads it has, largely determines the performance level for running software and accomplishing tasks on the computer.
What is GPU?
A graphics processing unit (GPU) is a unique electronic circuit. Its job is quickly changing and managing memory to speed up image creation in a frame buffer for output to a display device.
GPUs are in PCs, mobile phones, workstations, and game consoles. While a CPU focuses on task efficiency and decision-making, a GPU performs similar or identical operations simultaneously. It is ideal for rendering images and videos, playing video games, and performing complex calculations in fields like machine learning.
The two most prominent producers of consumer GPUs are NVIDIA and AMD, although Intel also produces integrated GPUs for its CPUs, and Apple creates its GPUs for its devices as well.
What are the two main types of GPU?
The two main types of GPUs are integrated and discrete. Integrated GPUs are built into the processor and are less powerful, while discrete GPUs are separate, more powerful units dedicated to graphics.
What does HDD stand for?
HDD stands for hard disk drive. This data storage device uses magnetic storage to maintain and retrieve digital information by rapidly rotating disks (platters) coated with magnetic material. HDDs are non-volatile storage, which means they retain the stored data even when powered off.
Since the early days of personal computers, hard disk drives have dominated data storage due to their high capacities and low cost. However, solid-state drives (SSDs) — which offer faster data access speeds and are less prone to mechanical failure — have increasingly become the preferred option for many computers and applications because they have no moving parts.
What is tech debt?
Tech debt, short for "technical debt," is a concept in technology that represents the implied cost of additional resources required in the future due to the choice of a quick and easy solution today. While this approach may work in the short term, it often lacks the sustainability and future support necessary for long-term effectiveness.
Technical debt can be intentional or unintentional:
Intentional technical debt is when a development team consciously opts for a less optimal solution to save time or meet deadlines with the understanding that they'll need to revisit and improve it later.
Unintentional technical debt occurs when a team unknowingly makes a decision that is not optimal, later contributing to inefficient or faulty system behavior.
If technical debt is not appropriately managed, it can accumulate "interest" over time, making the system increasingly difficult to maintain, extend, and scale, potentially resulting in much higher costs down the line than if it had been built correctly from the beginning. Technical debt is not inherently bad and can be beneficial in the short term for hitting critical business deadlines or responding quickly to market conditions — as long as there is a plan to address the debt in the long term to prevent it from becoming unmanageable.
Discover how to effectively monitor Mac performance and harness the full power of a healthy Mac fleet with a free 30-day trial of SimpleMDM.