Single App Mode (SAM), also known as single app lock, forces an iOS device to run a single app exclusively, restricting users from exiting it. This mode is commonly used for iPads or iPhones configured as digital kiosks or for devices dedicated to specific tasks, such as cash registers.
If your device is stuck in Single App Mode, don’t worry — there are simple solutions to regain control and disable Single App Mode effectively.
What is Single App Mode?
Single App Mode is configured via an MDM solution like SimpleMDM. This functionality allows administrators to lock multiple devices into a specific app remotely through the SimpleMDM web admin interface. Admins can also disable Single App Mode directly from this interface, making it a handy tool for managing buckets of iOS devices.
Note: A different but similar mode called Guided Access is often confused with Single App Mode. Guided Access is a feature configured on the device itself, while Single App Mode is configured through SimpleMDM.
Why devices get stuck in Single App Mode
Problems arise when a device loses its internet connection. Without internet, the MDM cannot communicate with the device to send a command to disable Single App Mode.
The device remains locked in the assigned app ... which can drive even the most seasoned admin cuckoo bananas. 🍌
If regaining internet access is not possible, there are two reliable methods to disable Single App Mode on an iOS device:
Regain internet connection and disable Single App Mode via MDM
Unenroll the device using Apple Configurator
Let’s get into it.
Method 1: Regain internet to disable Single App Mode
For a device that is offline due to a Wi-Fi change, connecting it to the internet is the simplest way to restore functionality. Once the device regains internet access, you can disable Single App Mode through SimpleMDM.
Steps to share internet via macOS
Connect the iOS device to a macOS device using a USB cable.
On the macOS device, open System Settings and navigate to Sharing.
Select the Internet Sharing service.
Toggle this feature on.
Configure it to share the internet connection via USB.
Toggle the Internet Sharing service on after configuration.
Once the iOS device is online, you can either disable Single App Mode through the MDM dashboard or update the device’s Wi-Fi settings to restore wireless connectivity.
Loading...
Tip: Ethernet dongles can also connect iOS devices directly to the internet if USB sharing isn’t an option.
Method 2: Unenroll and remove Single App Mode using Apple Configurator
If restoring the internet isn’t possible, you can use Apple Configurator to remove the MDM profile entirely from the device. This is more of a "nuke" option, so make sure you've exhausted all other avenues before taking this approach.
While this action does remove the Single App Mode configuration, it also requires reenrollment of the device with your MDM, which requires wiping the device.
Install Apple Configurator to a macOS system.
Connect the iOS device to the computer using a USB connector.
Open the Apple Configurator application on macOS.
Locate the connected device in the Configurator interface. Control-click (or right-click) the device and select Remove > Profiles.
Select the profile named "SimpleMDM" and delete it.
This will remove the SimpleMDM enrollment from the device and exit Single App Mode.
Loading...
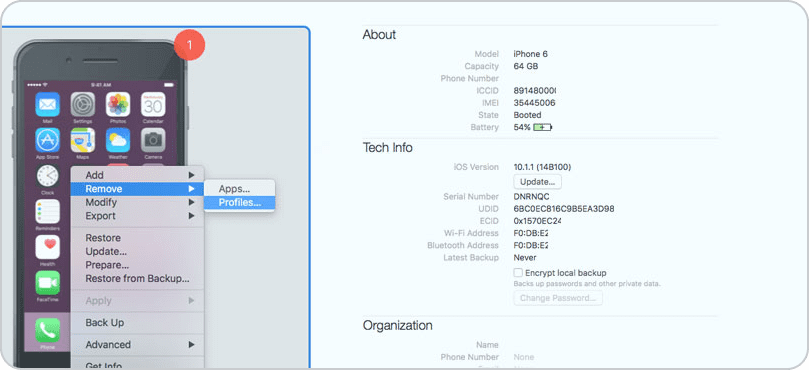
Don't let a device stuck in Single App Mode slow you down! Try SimpleMDM free for 30 days and get moving! 🏃♂️


