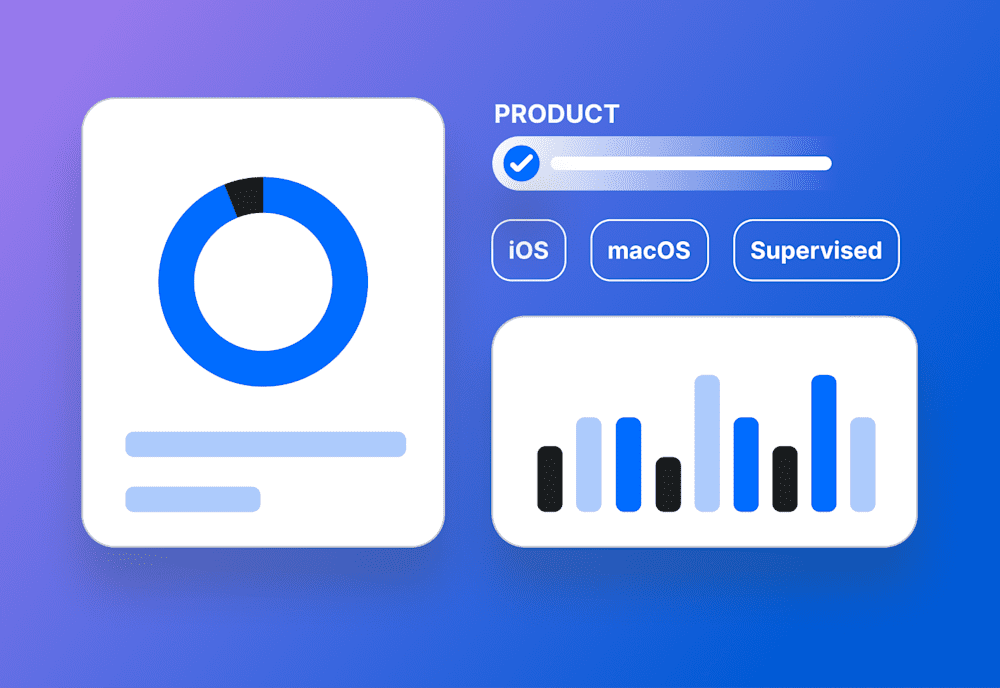Whether you're a franchise owner with 4,000 point-of-sale iPads or a small business using customer-facing devices, kiosk mode (officially called Single App Mode or SAM) is the best way to lock down the iOS/iPadOS software to a single app for dedicated purposes like POS systems, exams, or digital signage.
What is iOS kiosk mode (Single App Mode)?
Kiosk mode on iOS, also known as Single App Mode (SAM), is a feature for supervised iPhones and iPads that restricts the device to running only one app.
When SAM or "Single App Lock" is enabled:
The assigned app stays locked in the foreground without exit options.
The Home button, Settings, and other apps are disabled.
Admins control SAM via mobile device management (MDM) on supervised devices.
To exit, an admin must send an MDM command or adjust the configuration profile.
This setting ensures that devices only run a specific, intended app and maintain a secure and focused environment.
Streamline your Apple device management
Try SimpleMDM free for 30 days to see how the ultimate Apple MDM helps you manage your fleet with ease.
Key features of Single App Mode
Admins can configure SAM to:
Disable screen touches, rotation, or hardware buttons (volume, sleep/wake).
Prevent auto-lock or enable accessibility features (VoiceOver, Zoom).
Restrict app switching until an MDM command exits SAM.
Remember: Apps cannot be updated while the device is in Single App Mode. You'll need to temporarily exit Single App Mode to perform any pending app updates.
When to use Single App Mode
As a sysadmin, I can't tell you the number of times I'd come into work one morning to find that some users in one of my departments (rhymes with "smales") had taken an entire conference room offline the night before in their attempts to watch golf off the iPad. Tale as old as time.
But no matter your industry, Single App Mode is a simple trick that alleviates device frustrations and improves business use compliance.
Not convinced? Fine, then I'll dazzle you with my use cases:
Enterprise
Zoom Rooms: End users, like six-year-olds, will start to press buttons if you put them near an idle iPad with nothing to do. This is where SAM comes in clutch. Enabling SAM for Zoom in your Zoom Rooms is the best way to remove that temptation while maintaining your video conference rooms with minimal upkeep.
Retail
Point of sale: Suppose you're a small business or restaurant owner using an iPad as your POS system alongside a payment app. With SAM, iOS devices become POS terminals in Single App Mode, only running necessary payment or inventory apps — and preventing accidental switches during training or peak hours.
Education
Web kiosks: SAM is ideal for keeping learning devices browser-focused. Sprinkle in 10–15 allowed websites with a web content filter configuration profile and a principle of least privilege management approach for content control, and perhaps you can minimize unexpected tech issues from computer-savvy students.
Exams: Lock tablets in SAM to restrict students to the testing app, preventing access to other apps, search engines, and settings.
Public kiosks
Digital signage: Display interactive menus or ads without interruptions.
Guest devices: Limit hotel/event iPads to survey or check-in apps.
Wondering if a specific app will work for your kiosk or Zoom Room? We made a list of apps compatible with Single App Mode to save you some troubleshooting.
What is Autonomous Single App Mode (ASAM)?
Autonomous Single App Mode (ASAM) lets apps enable or disable Single App Mode autonomously (without intervention from an MDM solution) in specific scenarios.
ASAM allows the app to programmatically lock the device into single-app mode and unlock it after the user has completed the task.
Example use case:
A testing app locks itself during a standardized examination.
Requirements:
Apps must be developed to support ASAM; it won't work on just any app.
Admins allowlist approved ASAM apps within their MDM.
How to enable kiosk mode
You can activate kiosk mode with an MDM or without an MDM, depending on your needs.
Option 1: Guided Access (no MDM)
If you don't have an MDM, a poor man's kiosk mode is already integrated into Apple's iOS Accessibility features. This feature is called Guided Access Mode.
Here's how to set it up on an iOS device:
1. Navigate to Settings > Accessibility > Guided Access.
2. Toggle the switch to On to enable.
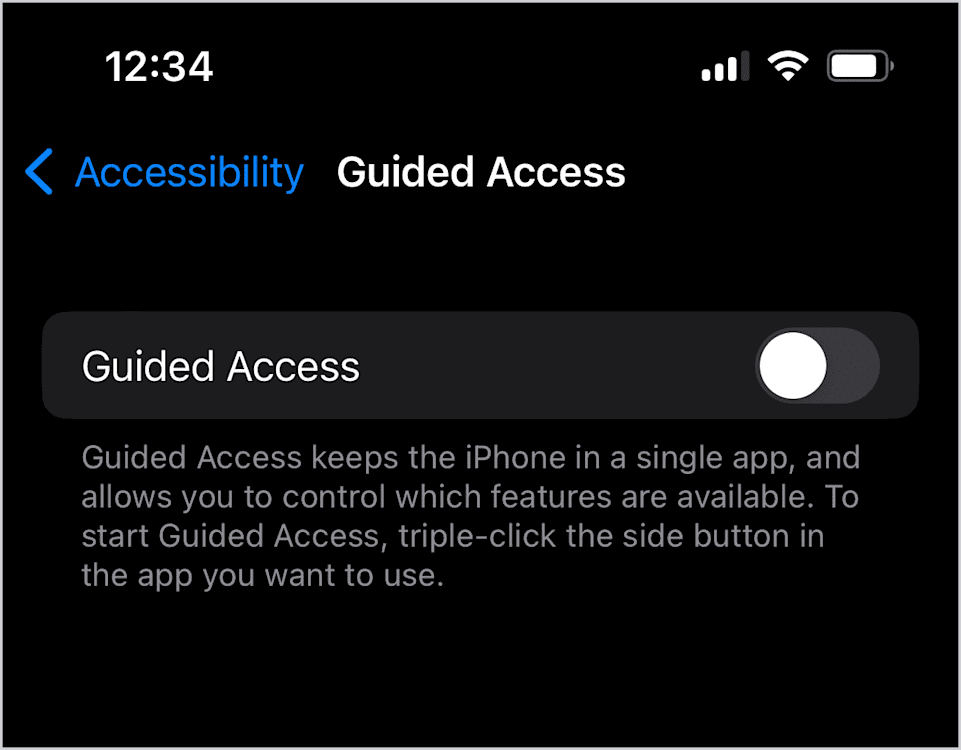
3. On an iOS device, navigate to the application to which you'd like to lock the device.
4. Triple click [home] button [model specific] to start Guided Access Mode and click Start.
5. Set and verify the Guided Access Mode passcode to lock the application to your screen.
To stop Guided Access Mode, triple-click the [home] button [model specific] and enter the Guided Access Passcode you set previously. Then click End.
Limitation: This feature gives you a locked application screen, but no further remote management capabilities — ideal for single devices.
Parenting tip: Guided Access works well on kid iPads, too!
Option 2: MDM (recommended for businesses)
With SimpleMDM:
Create a SAM profile:
Navigate to Configs > Profiles > Create Profile > Single App Lock.
Enter the App ID (e.g. Set the App Identifier field to Chrome (com.google.chrome.ios).
Deploy to devices:
Assign the profile to device groups via Devices > Groups.
Example: Watch me build a Single App Lock profile for Chrome in SimpleMDM below.
Loading...
How to manage kiosk mode
Exit SAM: Send an MDM command or disable the profile.
Update apps: Temporarily disable SAM with an MDM command to install updates.
Monitor devices: Use MDM to track kiosk device status.
With SimpleMDM:
Click Devices > Groups and select a device group to view the group details screen.
Click the Profiles tab, select the desired Single App Lock profile from the existing profiles list, and click Save.
Loading...
Once you complete these steps, your supervised devices will enter Single App Mode or grant specified apps Autonomous Single App Mode permissions.
Don't be afraid to make mistakes with SAM! We can help you disable single app mode, too. ;)
Now, what are you waiting for? Get your kiosk on!
Single App Mode = Apple kiosk mode
The technical term for a locked-down user experience on a public-facing iPad, iOS, or Apple device is officially called Single App Mode. However, IT professionals who are more familiar with the Microsoft ecosystem may colloquially refer to this concept of restricting a mobile device as "kiosk mode."
Considering this, this article uses the phrase "kiosk mode" interchangeably with Single App Mode, even though the concept is not technically referred to as "kiosk mode" in Apple Support documentation.
You may also see Single App Mode referred to as:
iOS kiosk mode
Apple kiosk mode
iPad kiosk mode
It should be noted that Microsoft's kiosk mode is not the same as Apple's Single App Mode, but the end goal of each feature is the same: a purposely restricted device for specialized use.
If you don't already have a SimpleMDM account, you can start a free trial today.