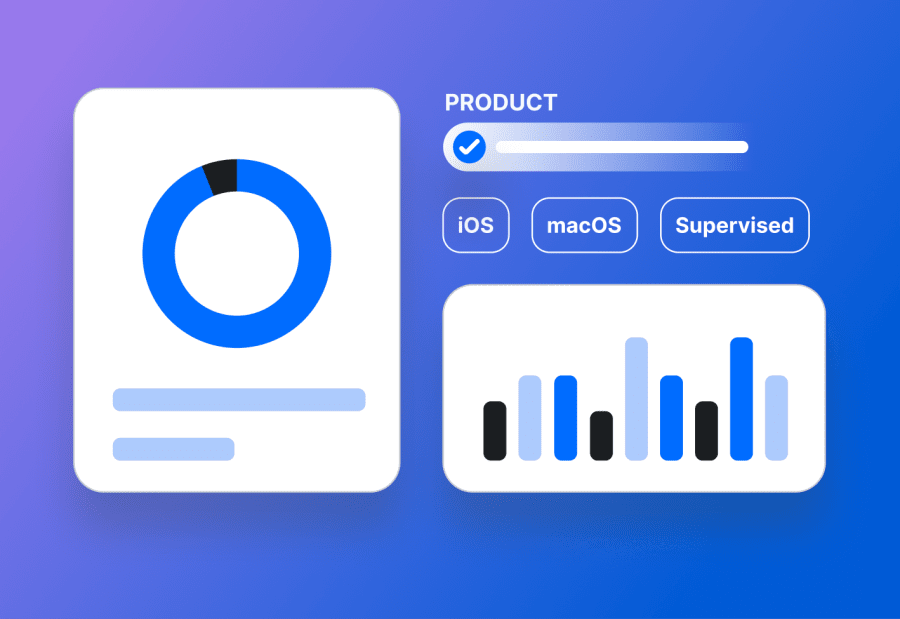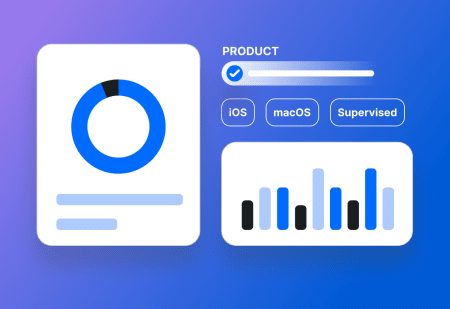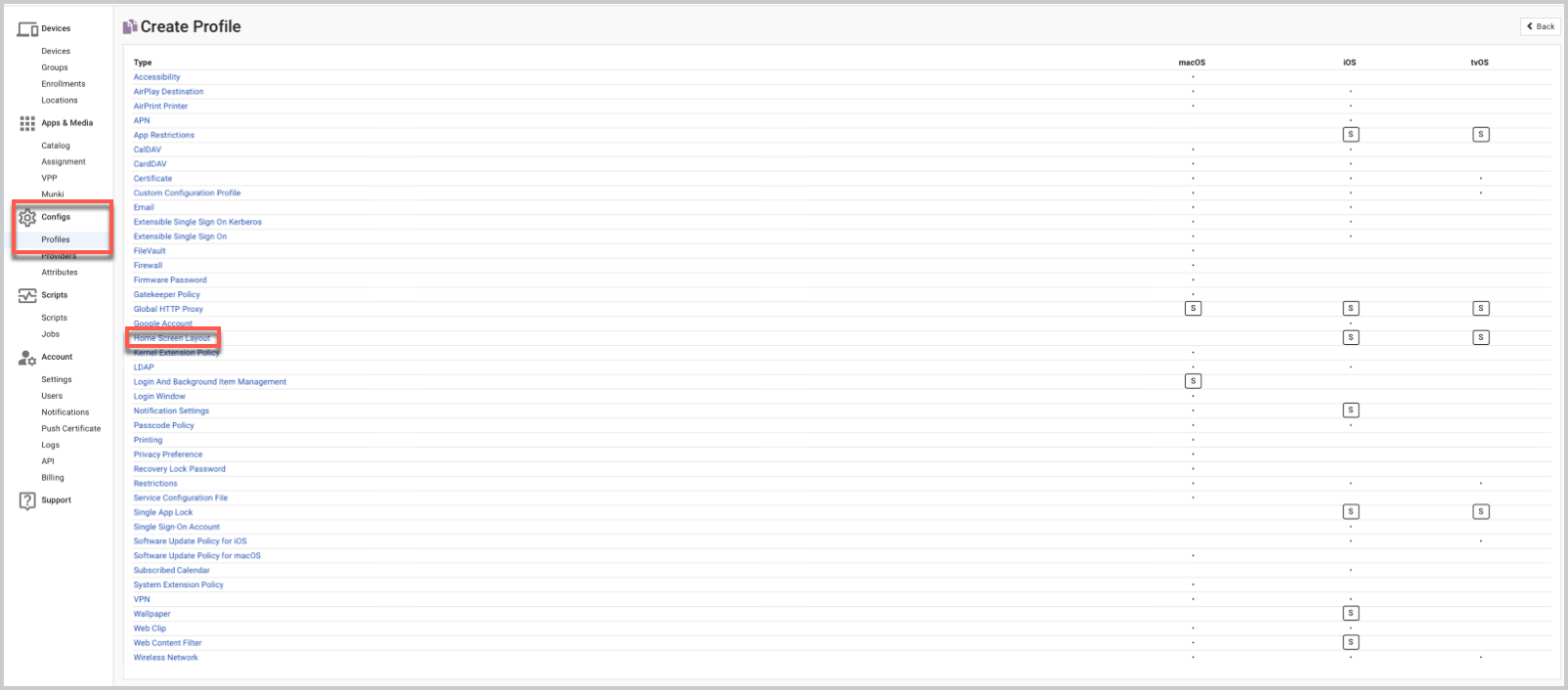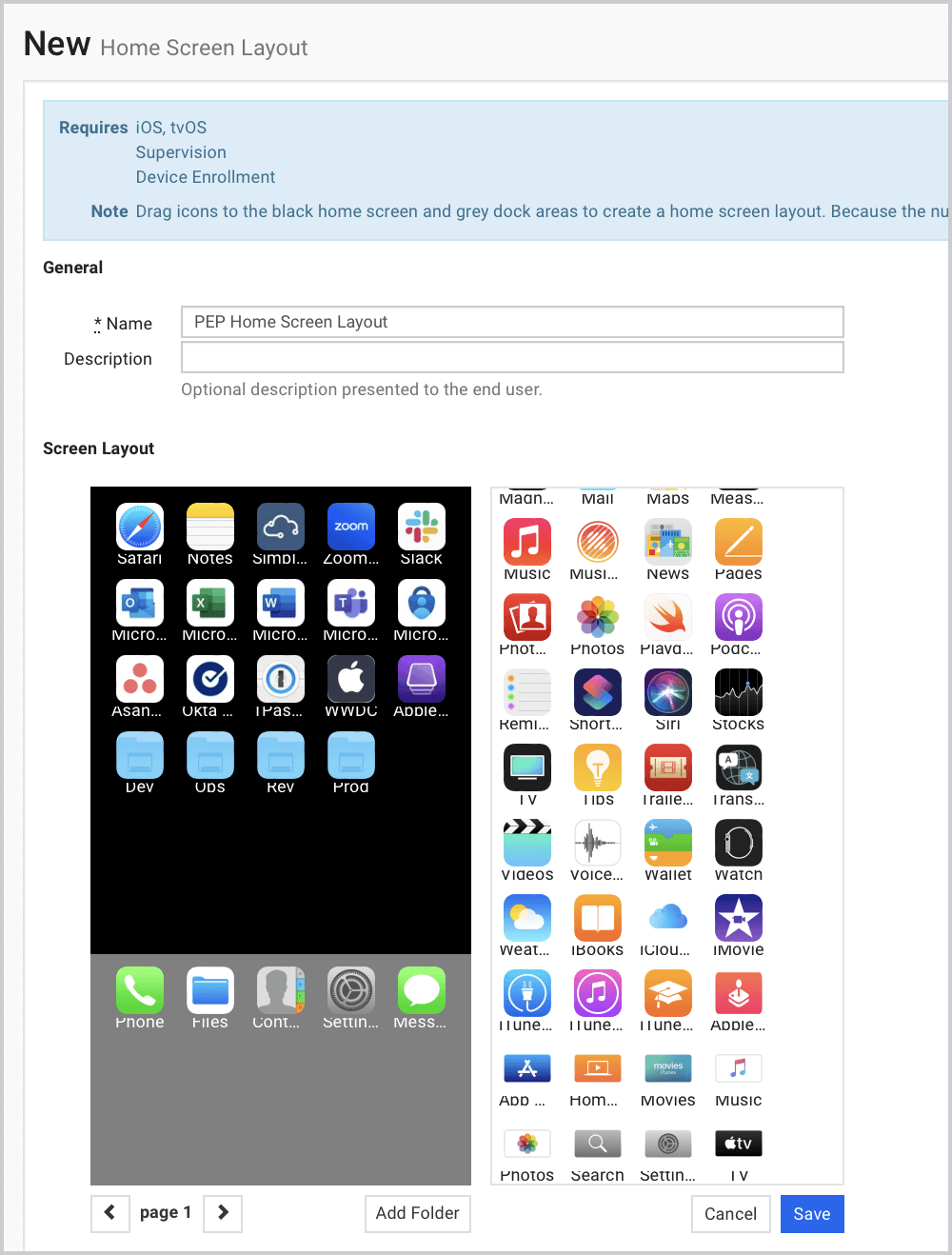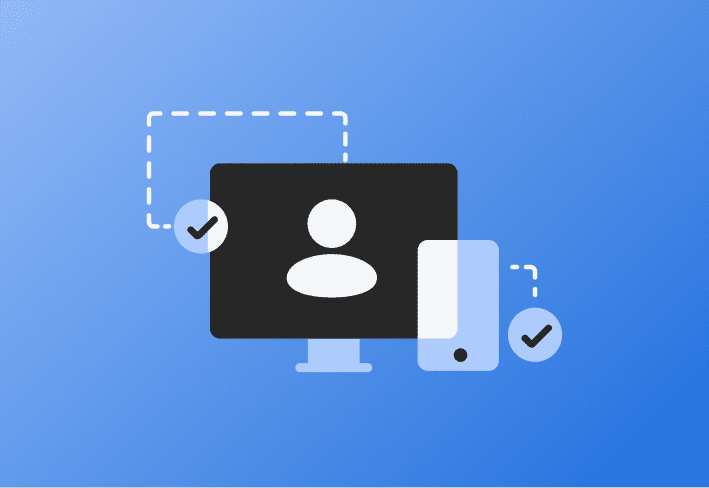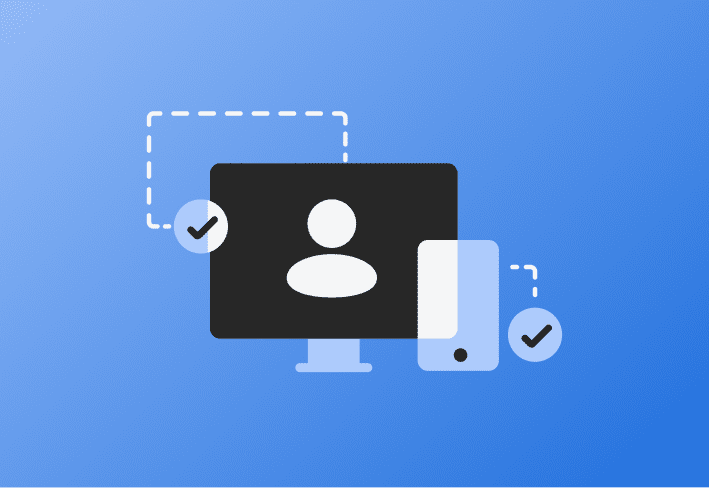Are you new to the magical world of supervised iOS devices and ready to deploy some neat customizations?
You're in the right place! This guide will explore the HomeScreenLayout feature and show you how to arrange app icons across your supervised iOS devices for a clean, uniform look.
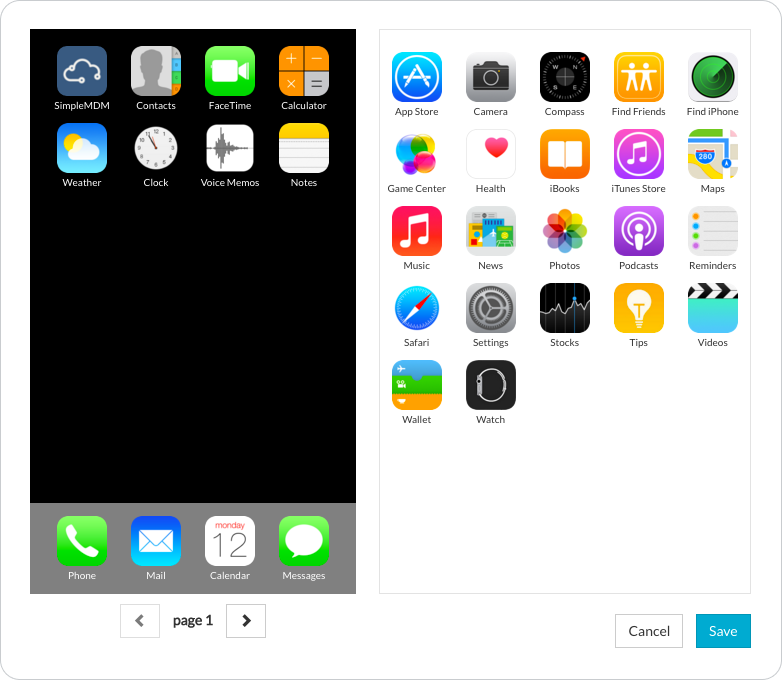
What is the Home Screen Layout feature?
The HomeScreenLayout configuration is a feature of Apple's mobile device management framework. It allows IT admins, or MacAdmins, to organize app icons and folders uniformly across supervised iOS and iPadOS devices. This configuration simplifies the user experience and ensures a standardized interface across mobile devices within an organization (i.e., if a user knows the layout of one company iPad, they know them all.)
Key benefits of HomeScreenLayout:
Home screen layout customization allows you to:
Control app placement: Specify where apps and folders appear, including their location on specific rows or pages.
Add Web Clips: Include bookmarks for quick website access directly from the home screen.
Customize the Dock: Arrange frequently used apps and folders on the Dock for immediate access.
Keep essential apps front and center: Move less used apps to later pages while highlighting important apps on the first screen.
Maintain a uniform interface: Prevent users from altering the layout, ensuring consistency across all devices.
Note: This feature is supported on supervised iOS, iPadOS, and tvOS devices but is unavailable for macOS computers or Shared iPads.
Which apps can you organize?
You can organize all apps installed via SimpleMDM, including:
Native Apple apps (or built-in apps)
App Store apps
Enterprise apps
Custom B2B apps
What happens to apps not assigned a position?
Unassigned apps or apps installed manually will appear on a separate screen after the configured apps.
Can users rearrange app icons?
No, users cannot modify the layout directly on the device once a Home Screen Layout is deployed. The configured layout remains intact unless the MDM profile is removed.
How to deploy the Home Screen Layout with SMDM
Follow these steps to set up a Home Screen Layout:
Sign in to your SimpleMDM account.
Navigate to the Configs section on the left-hand menu
Click Profiles > Create Profile > select Home Screen Layout.
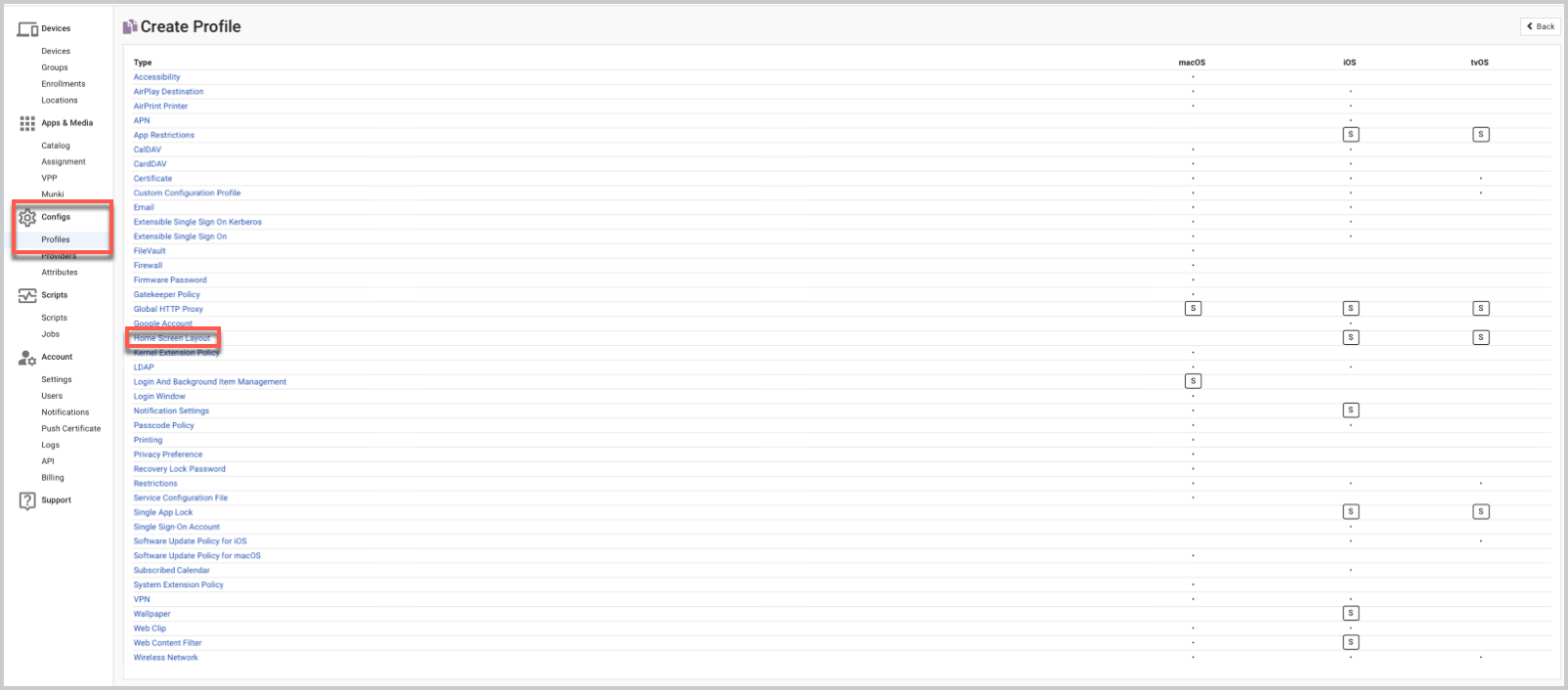
Arrange available apps and Web Clips, and add folders in your preferred order. You can also customize what appears on the Dock.
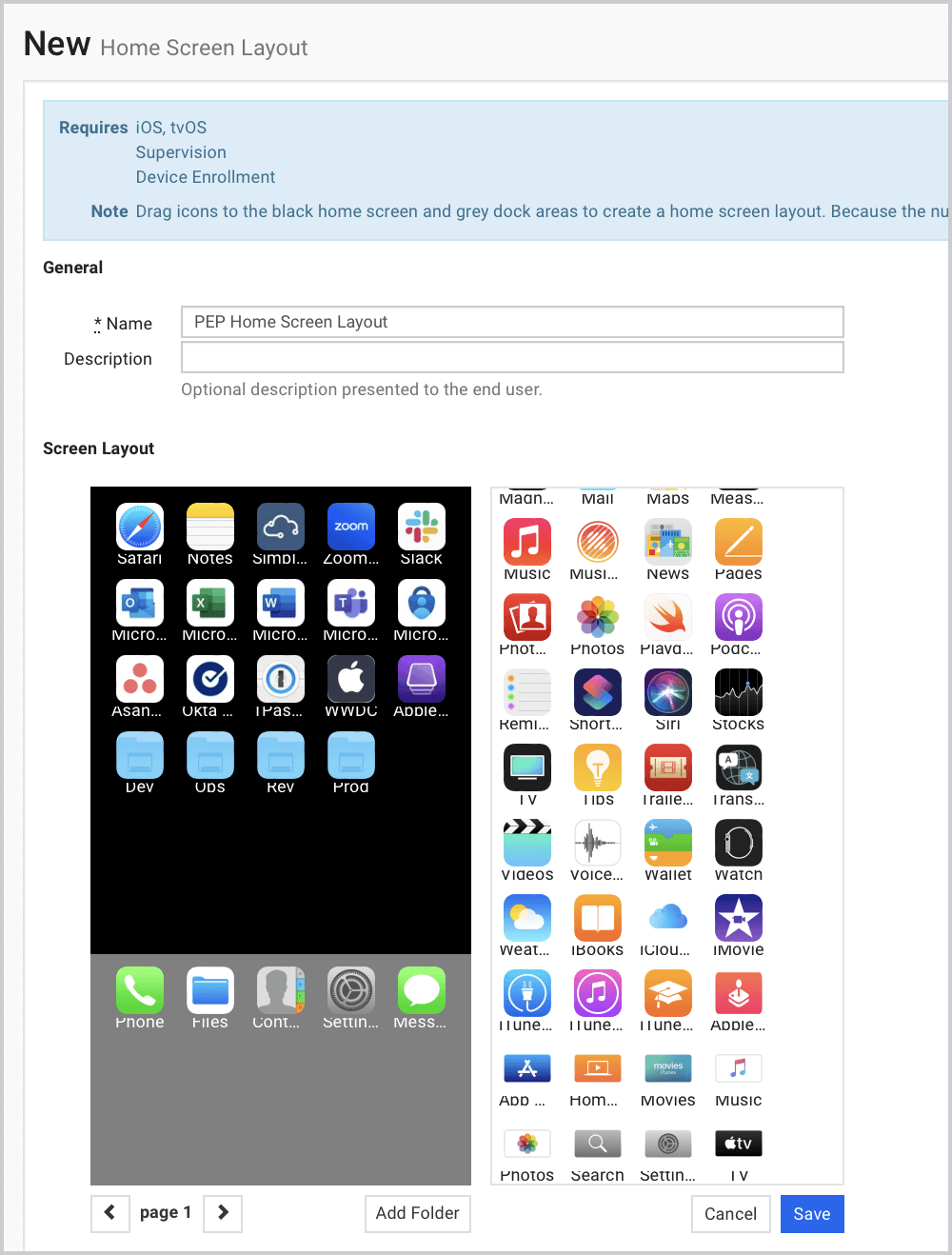
Assign the completed Home Screen Layout to any device group under the Profiles tab.
Loading...
Home Screen Layout FAQs
What are Web Clips?
Web Clips are bookmarks that look and behave like app icons on the home screen. They act as shortcuts, taking users directly to specific websites in the default browser.
Benefits of Web Clips:
Quick access to frequently used internal or external web resources.
Ability for MacAdmins to remotely deploy Web Clips via SimpleMDM.
What is the Dock feature?
The Dock feature on Apple's user interface is a bookmarked space on the home screen to park frequently used items for immediate access.
macOS: On a Mac, the Dock is typically located at the bottom of the screen (though it can be moved to the left or right sides). It is divided into two sections. The left side houses shortcuts to applications, and the right side contains links to files, folders, and minimized windows. The Dock in macOS also displays indicators next to the app icons that are currently running.
iOS/iPadOS: The Dock is at the bottom of the home screen on an iPhone or iPad. It can hold up to four apps on an iPhone or up to 13 on an iPad, which remain visible even as you swipe through different app pages. This lets users access the most frequently used apps from any home screen. On iPad, the Dock also shows recently used apps and apps that are open on your iPhone or Mac with Handoff.
MDM: In the context of Apple mobile device management, administrators can use the Dock feature. Since the Dock appears on every app page, users can configure the home screen layout to include frequently used apps or folders in the Dock, thereby providing easy access to those apps or folders.
Arranging app icons on supervised iOS devices has never been simpler! With the Home Screen Layout feature and SimpleMDM, you can create a streamlined, professional user interface for your entire fleet of Apple devices.
Ready to try? Start a free 30-day trial of SimpleMDM today!