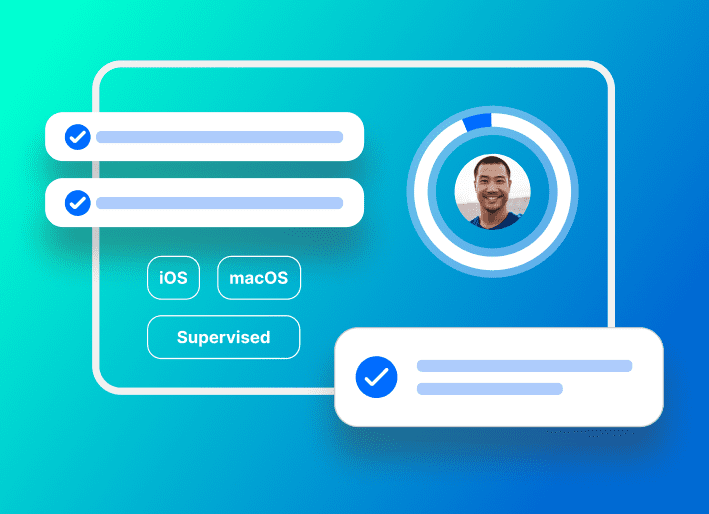Experience the transformative power of custom attributes when paired with managed app configurations. This article guides you through the setup process, enabling you to control your app settings dynamically with custom attributes.
What are Managed App Configurations?
Managed App Configurations is a feature that allows administrators to remotely manage specific settings within particular apps installed on managed iOS devices. This is done using a key-value pair system (like a remote control with certain switches or dials) where each setting (the key) associated with a value defined by the admin is pushed to the apps on the devices.
For each setting an admin wants to control, the app's developer will provide a key (the name of the setting), and the admin will provide a value (the desired state). It's like telling your Roomba to clean the living room (key) at 5 p.m. (value) but on a much larger and more complex scale.
An admin can send these configurations through an MDM solution like SimpleMDM to the app installed on the device, and voila, the app settings are configured remotely without physically touching the device.
What are Custom Attributes?
Custom Attributes are components that allow administrators to specify unique setting values for individual devices or groups of devices. They act as variables, letting you specify unique values at various levels.
For example, if you have a setting that depends on the specific device or group of devices it's adjusted for, you could create a custom attribute for this setting.
The custom attributes feature in SimpleMDM allows admins to create configurations customized on a per-device or per-device group basis.
Administrators can craft varied configurations when used with Managed App Configs, reflecting the distinct qualities of each device or respective device group. This level of customization significantly improves the efficacy of remote device management.
It's like giving every device its unique nickname instead of calling them all "device," offering you control with a personal touch.
Prep check
Before diving into the setup of the managed app configuration, ensure the following:
The developer has built the app to support managed configs.
The app was installed on devices via SimpleMDM or is showing as managed in the Apps tab of the Device Details page for your devices.
You possess the specific configuration keys and data types the app accepts.
Configuration keys and the data types This information should be obtained from the app developer. For instance, an app may accept the key homePage with a URL string as the value. |
Setup: Managed App Configurations
In the first section of this walkthrough, we will create a managed app config for the Kiosk Pro Plus app. Using the SimpleMDM interface, we'll guide you through setting the URL for the app's homepage.
For this exercise, we will assume that the app has already been added to your App Catalog and installed on the devices via SimpleMDM. |
|---|
The Kiosk Pro Plus documentation can be found on their website. We will be using the identifier homePage.
This key identifier allows us to set the URL for the app's homepage.
Configuring Custom Attributes
In the SimpleMDM interface:
Navigate to Apps > Catalog.
Click the name of the app and select the Managed Configuration tab.
To add a setting, click the + icon; this is where we will use the keys retrieved from the app documentation and assign them our values.
In the field shown under the Key column, enter homePage.
The data type for this setting is a string, so leave the Value Type field set to string.
Then, enter the URL you want to use in the Value field.
Once you are done editing, click Save.
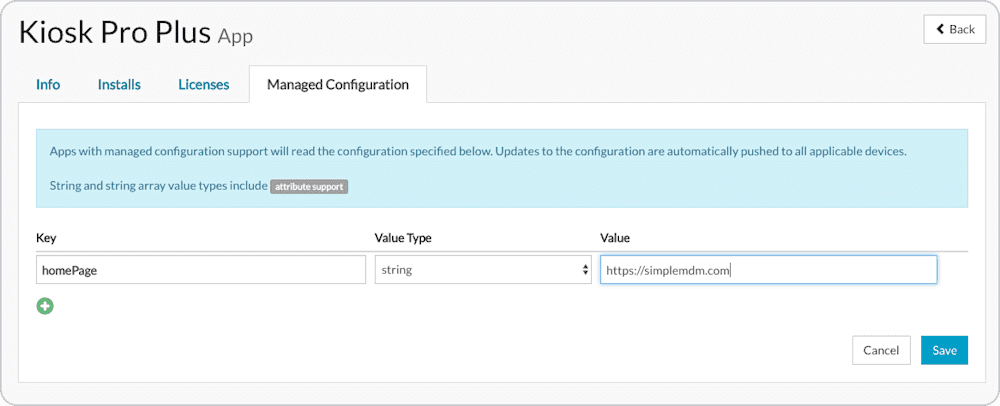
These changes will be immediately pushed to the apps installed on your managed devices; you should see the settings configured accordingly within the app.
Setup: Custom Attributes
With a functional Managed App Configuration in place, we'll use the Custom Attributes feature in SimpleMDM to present unique URLs for different device groupings. Custom attributes grant you the ability to establish singular values at various granular levels:
Default level: This value is applied when no other value is specified.
Device Group level: Takes precedence over default level.
Device level: Takes precedence over both default and group level values.
To create a custom attribute:
Navigate to Configs > Attributes in the SMDM interface.
Click Add Attribute.
Assign the attribute a name that will be easily recognizable for later use.
When you are done, click Save.
Keep in mind the default value is optional. Default is the go-to value used if another value is not specified elsewhere. |
|---|
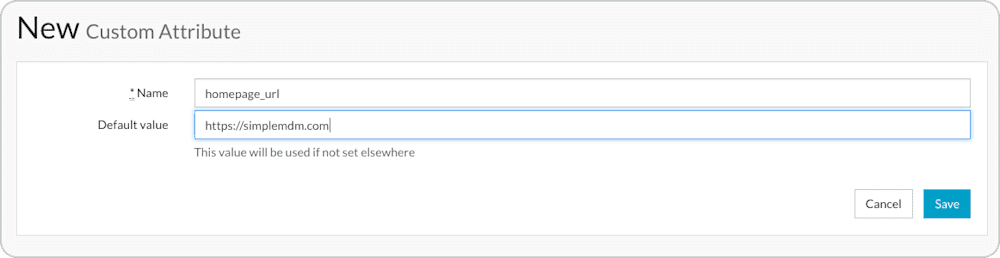
Head back to the Managed Configuration section of the app.
The syntax for assigning custom attributes uses the attribute name enclosed by double brackets, for example: {{homepage_url}}
Remove what was previously entered in the Value field and replace it with the attribute name using this syntax.
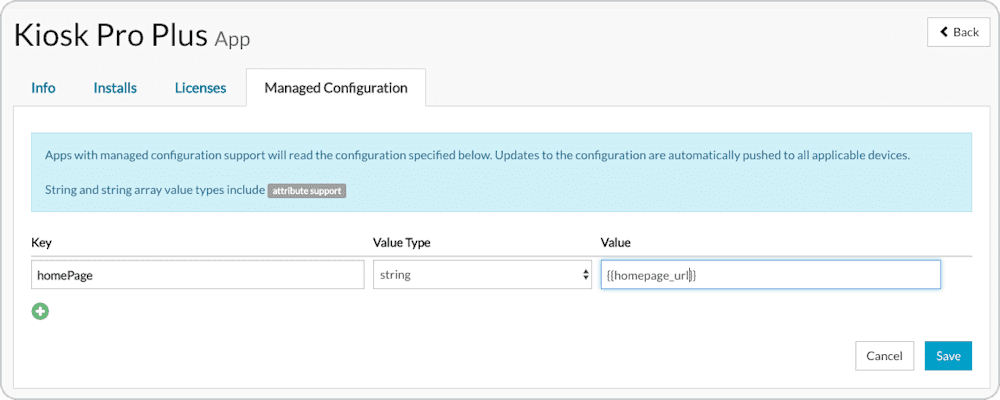
At this point, we've communicated to SimpleMDM that we want a variable setting, not a static one. Our next steps involve setting varying values using this custom attribute to distribute to the devices.
To set the URL for a group of devices, follow these steps:
Go to Devices > Groups. Then click Group Name > click the Settings tab.
Under the Custom Attributes section, you will see fields corresponding to the names of any attributes you have created thus far.
Locate the homepage_url field.
Enter the URL you want to set as the app homepage. (This will overrule what we have set as the default value for the attribute for all devices in this group.)
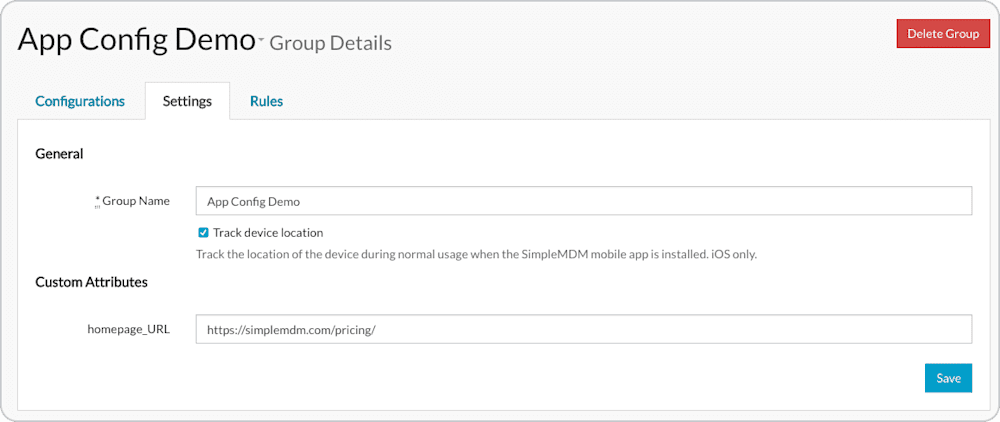
After saving your changes, you should see the devices in that group update accordingly within a few moments.
Here's how to set a different homepage for an individual device that will overrule both the default and group values (which is similar to setting it at the group level):
From the Devices list, click the device name to open the Device Details page.
Switch to the Settings tab > locate the attribute name > enter the new value.
Click Save.
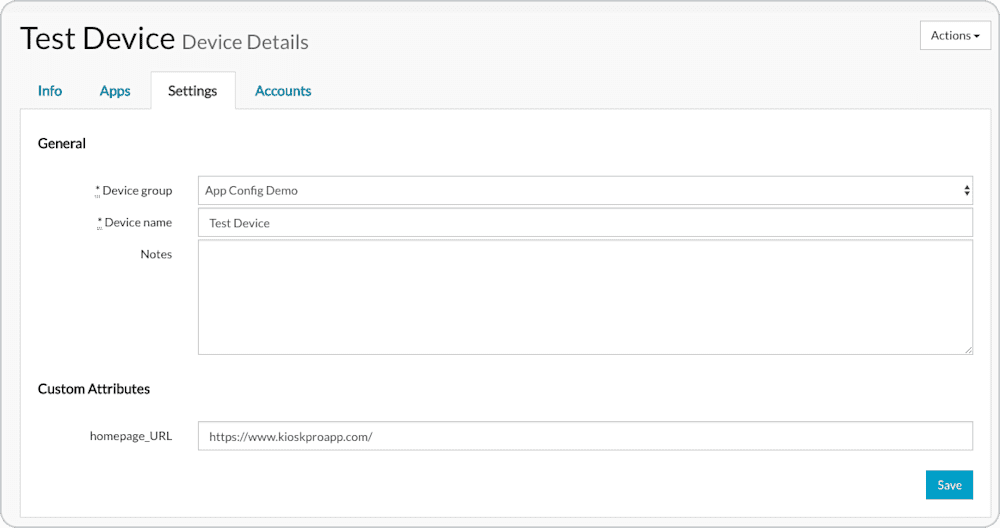
Check your device to confirm the app configuration was updated as expected.
Ready to unlock the true potential of Managed App Configurations and Custom Attributes in your device management strategy? Invest in a system that offers flexibility, efficiency, and remote device control. Start empowering your admin team today. Click here to try a free 30-day trial of SimpleMDM and elevate your device management game!