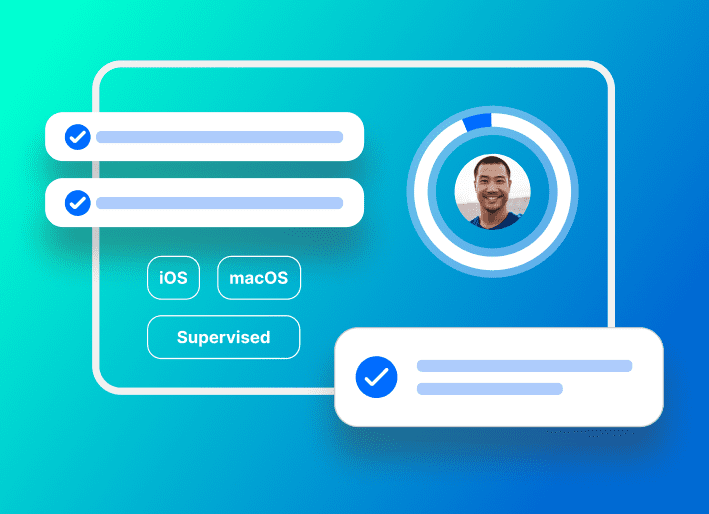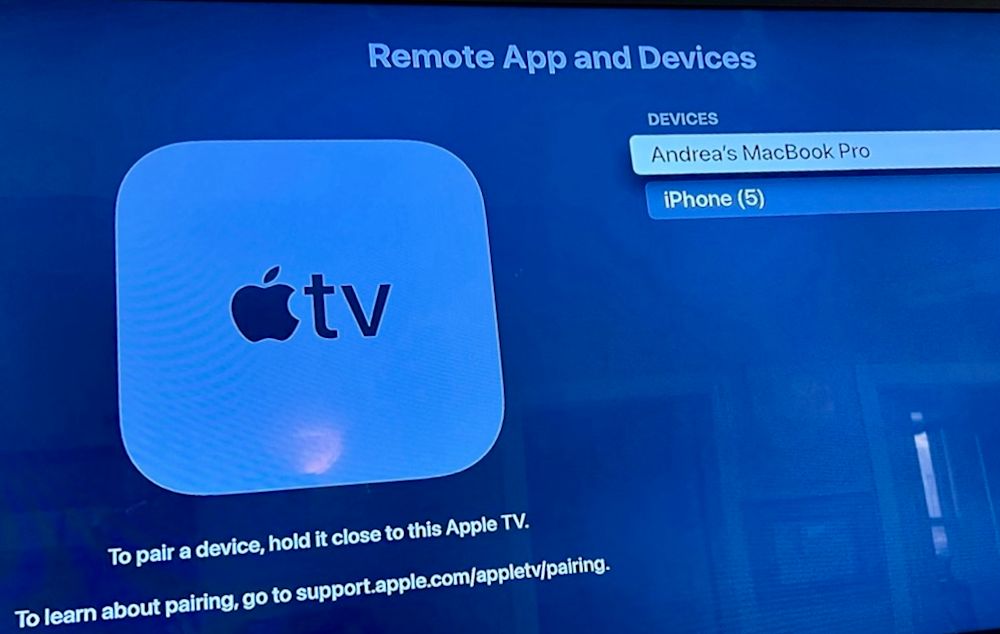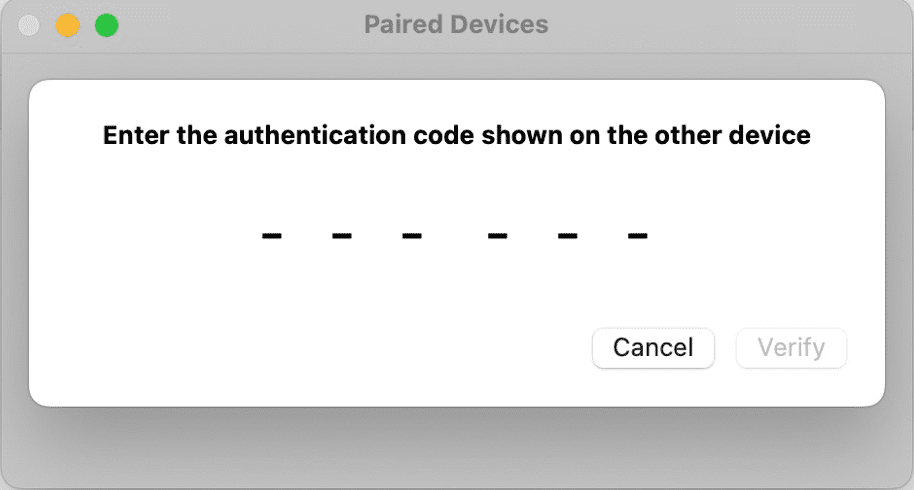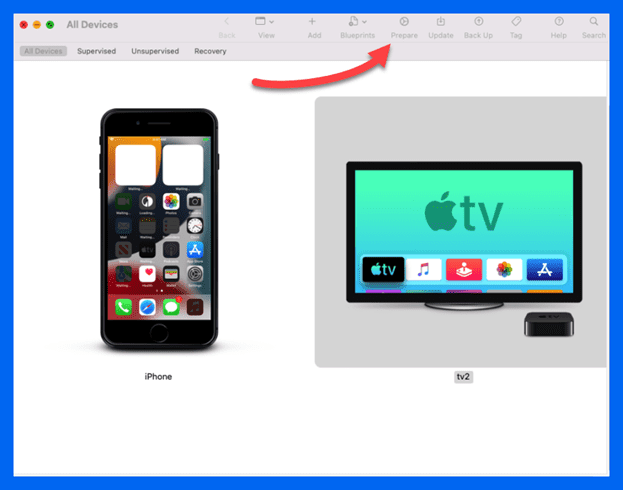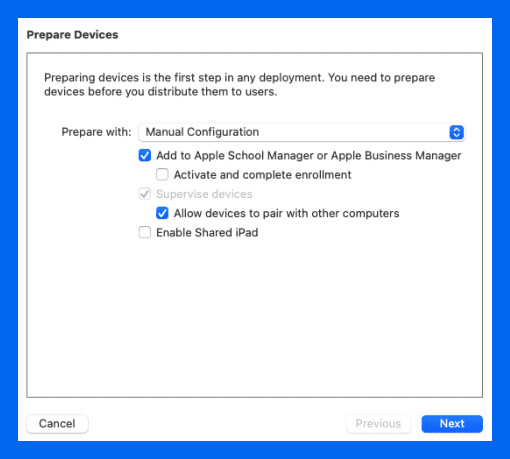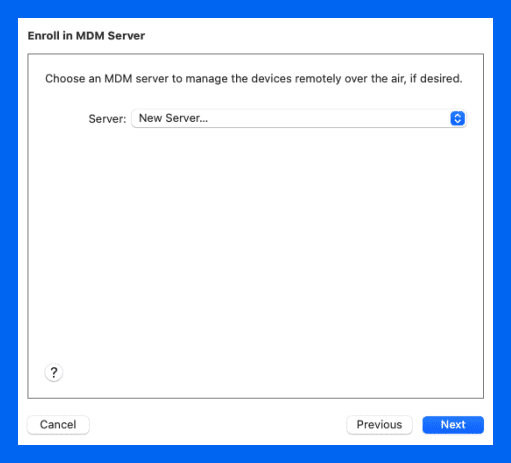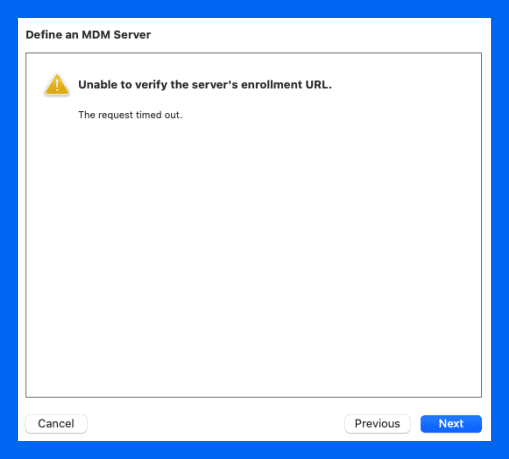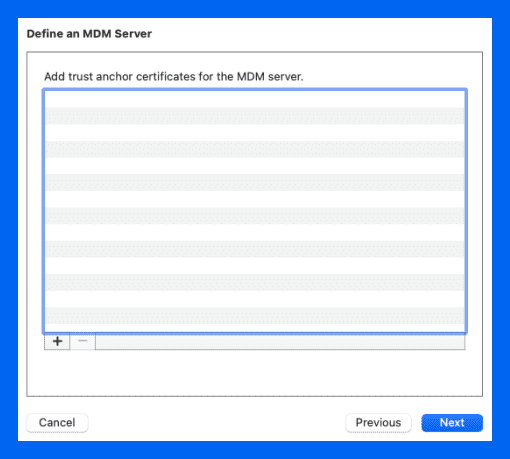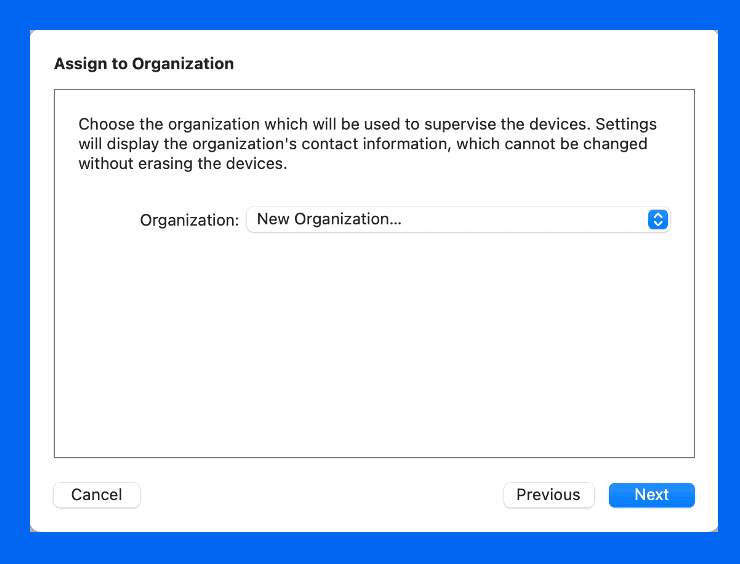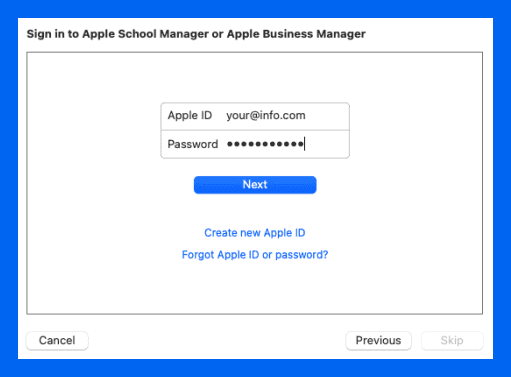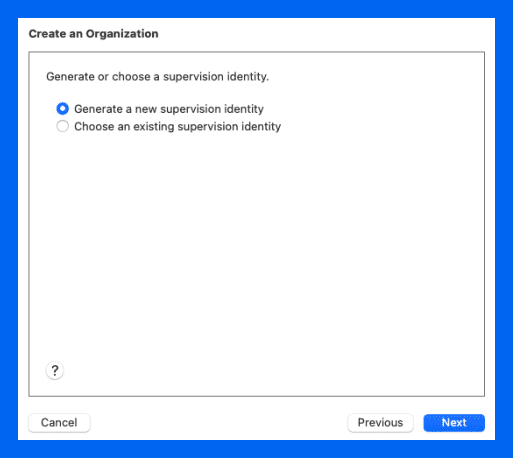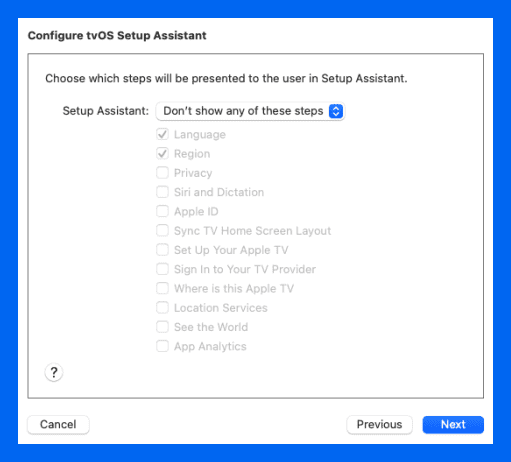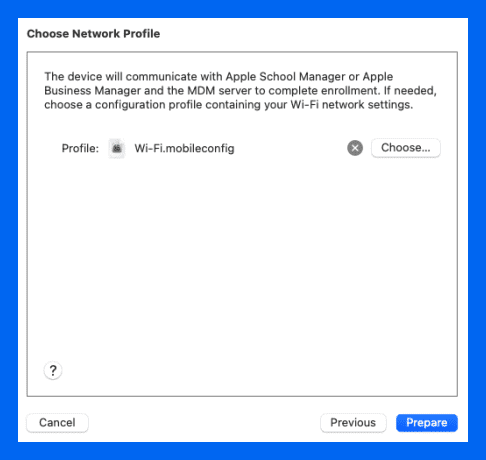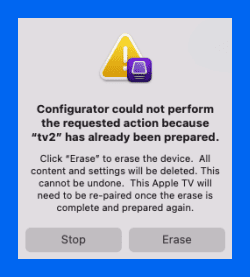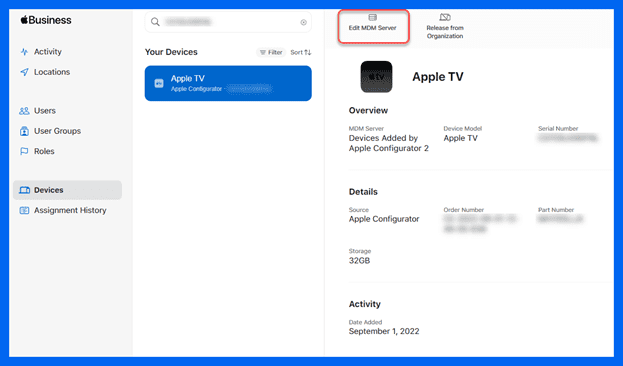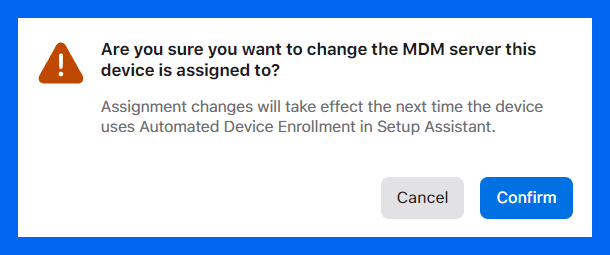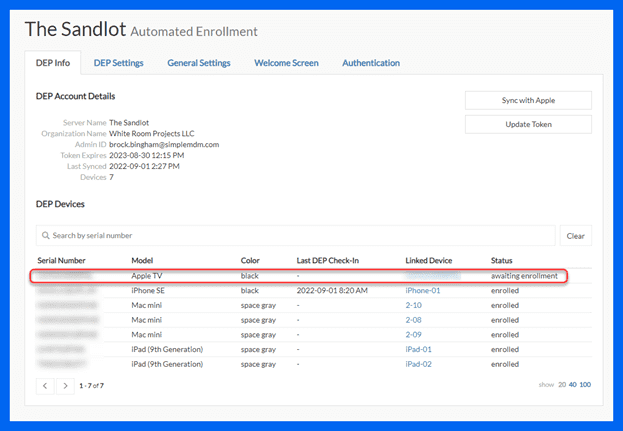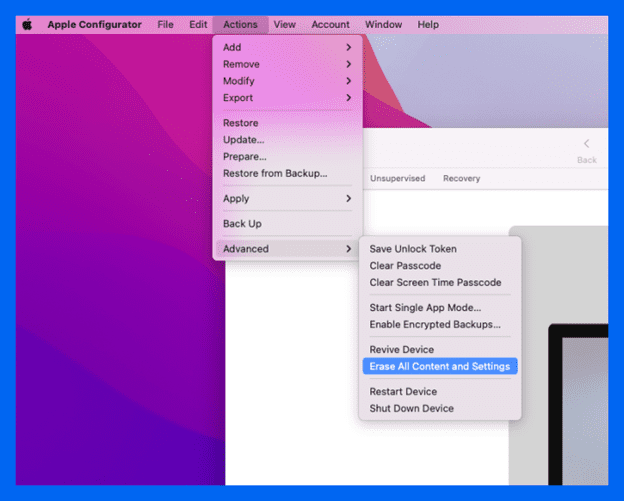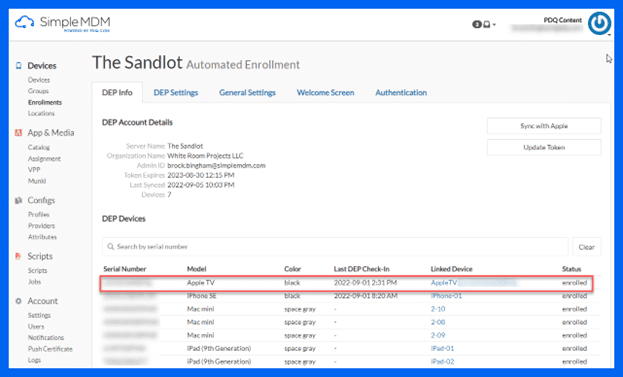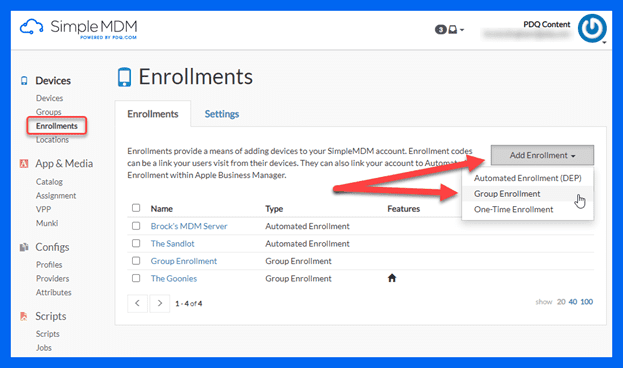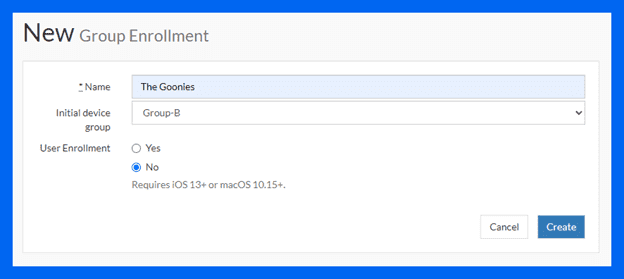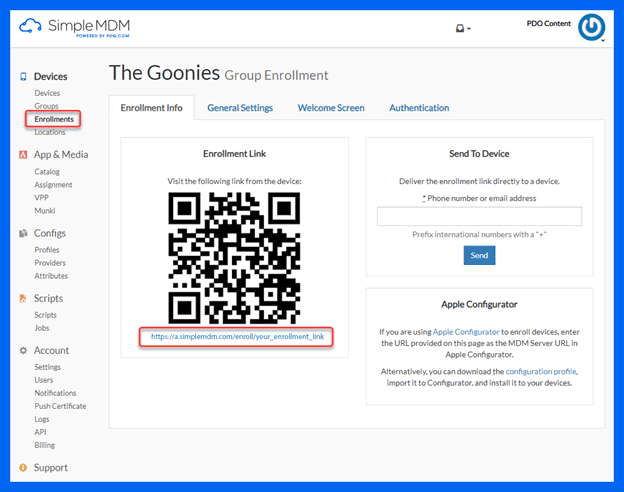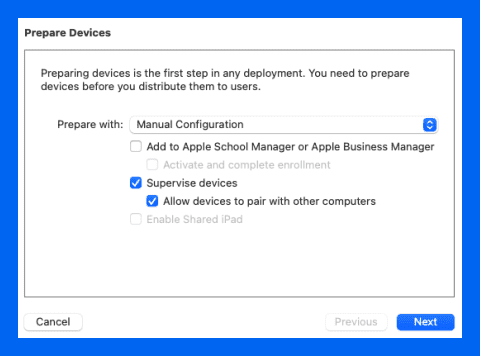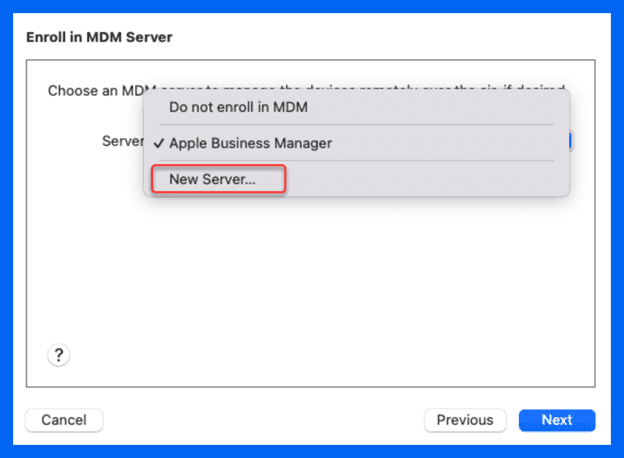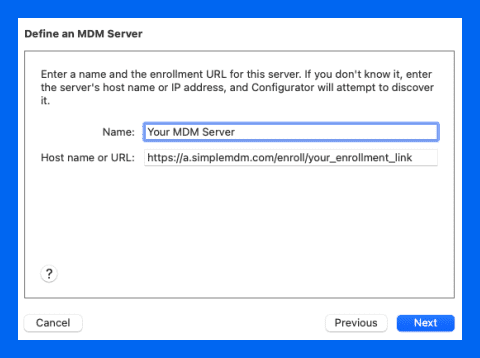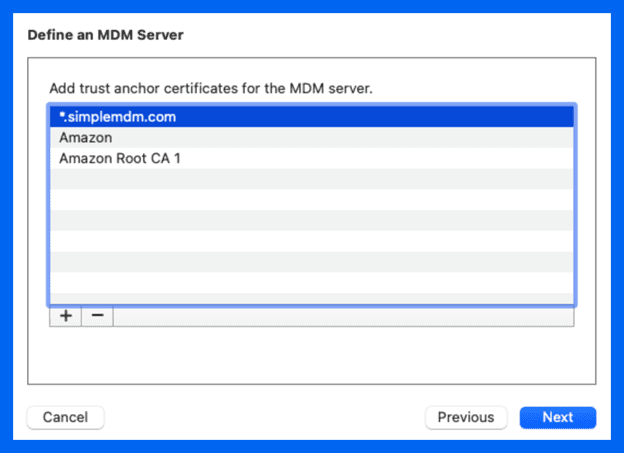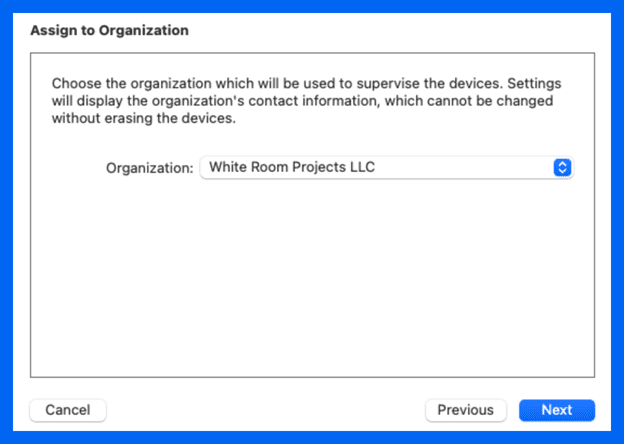Apple TVs are becoming a mainstay in the workplace, whether for a conference room display, digital kiosk, or your CEO's office. While it's terribly convenient as an enterprise employee to AirPlay your PowerPoint from your iPhone, IT teams now have another device to manage
Fortunately, enrolling an Apple TV in your company's mobile device management (MDM) server like SimpleMDM doesn't have to be complicated.
To enroll Apple TVs, you have three options:
Using Apple Configurator and Apple Business Manager (ABM) or Apple School Manager (ASM) to enroll with ADE
Enrollment via Apple Configurator and group enrollments
We recommend the Automated Device Enrollment method because it's fastest and easiest. But let's examine each method's pros and cons to find out what's best for your organization.
Use ADE to enroll Apple TV in MDM
Picking the proper enrollment method for you and your organization is crucial to your device management strategy and a topic you'll need to discuss with your coworkers. However, most organizations should opt for Automated Device Enrollment.
How Automated Device Enrollment works
Previously known as the Device Enrollment Program, Automated Device Enrollment (ADE) leverages Apple Business Manager or Apple School Manager to (you guessed it) automate the enrollment of devices into your chosen MDM.
By synchronizing your MDM server with your ABM or ASM account, devices like Macs, iPhones, iPads, iPods, and Apple TVs — purchased directly from Apple or an Apple Authorized Reseller — can be automatically enrolled into your MDM server.
When these devices connect to the internet, they receive configuration information from your MDM server, which means they are ready for use straight out of the box.
By implementing ADE, you can save significant administrative costs, benefiting both you and your users.
If you don't already take advantage of ADE, you should. All you need is a complimentary ABM or ASM account and an MDM solution like SimpleMDM.
Manage your Apple fleet with ease
Powerful yet effortless mobile device management is just a few clicks away.
Use ABM & Apple Configurator to enroll devices with ADE
Automated Device Enrollment is terrific for newly purchased Apple TVs, but what about that collection of already-owned Apple TVs that you need to enroll in your MDM server? Don't worry. Apple has you covered.
Apple Configurator for macOS lets you manually add existing Apple TVs to ABM. Once in ABM or ASM, you can easily assign the MDM server for each device through wireless or wired pairing. Here's how it works.
Wireless pairing
Every Apple TV released since the Apple TV 4K (1st generation) in 2017 has been built without a USB port and must pair wirelessly with the Apple Configurator app.
Not gonna lie — this process can be an absolute pain, but these tips can make it easier.
Wireless pairing tips
Before you start, take a gander at this Apple Support Pairing article.
Ethernet is your best friend — make sure the Apple TV and Apple Configurator Host Mac are connected to the same network.
To pair wirelessly, the device will need tvOS 10.2 or later.
If at first you don't succeed, unpair and pair again.
Your device does not have to be at the setup screen to initiate this process.
How to pair Apple TV with Apple Configurator wirelessly
Open the Apple Configurator App on your Mac.
Navigate to the Apple Configurator menu item > select Paired Devices.
On your Apple TV: Navigate to Settings > Remotes and Devices > Remote App and Devices. Stay on this exact page.
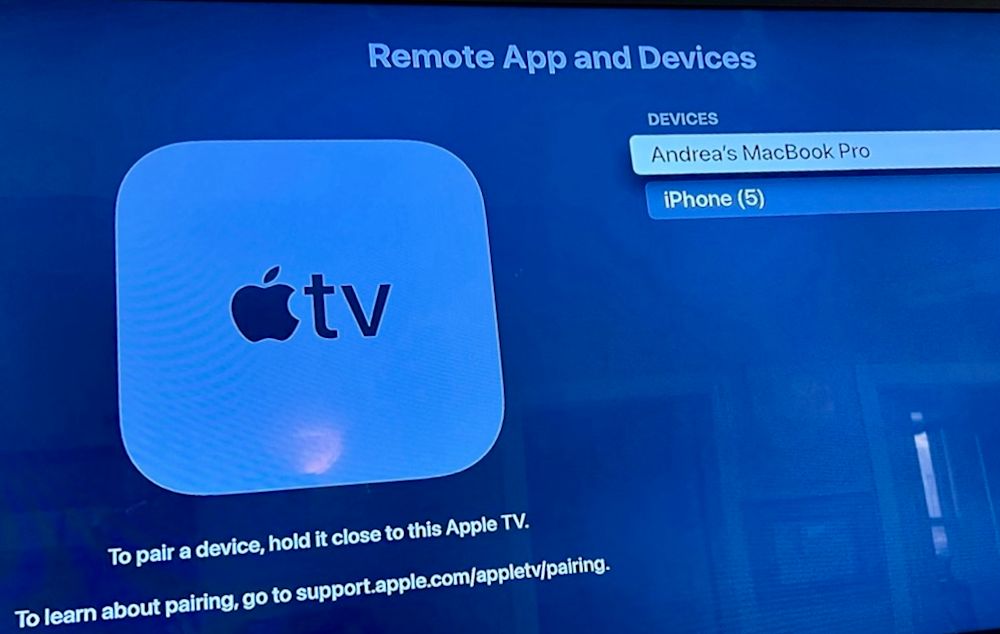
Return to Apple Configurator on your Mac and locate the Paired Devices pop-up window.
Click Pair.
Tip: If the authentication code pops up and shows a Pairing Failed error, click Cancel out of the error. Sometimes, the device will already be connected and reflect paired status once you exit the error.
Enter the verification code now shown on the Apple TV into the prompted dialogue box.
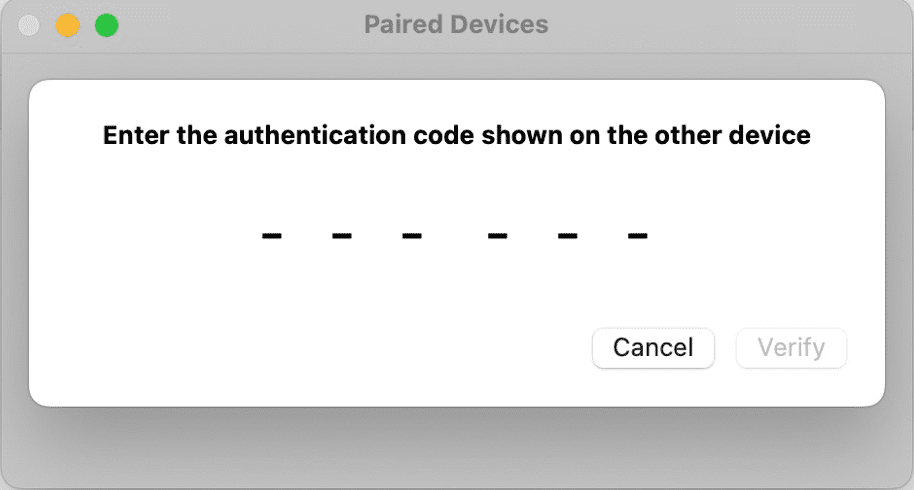
Tip: If you're having issues with the device showing as paired in Paired Devices but not showing in Apple Configurator, try clicking the X next to the device and selecting the prompt to Remove the device. Then, repeat the steps for the initial wireless pairing.
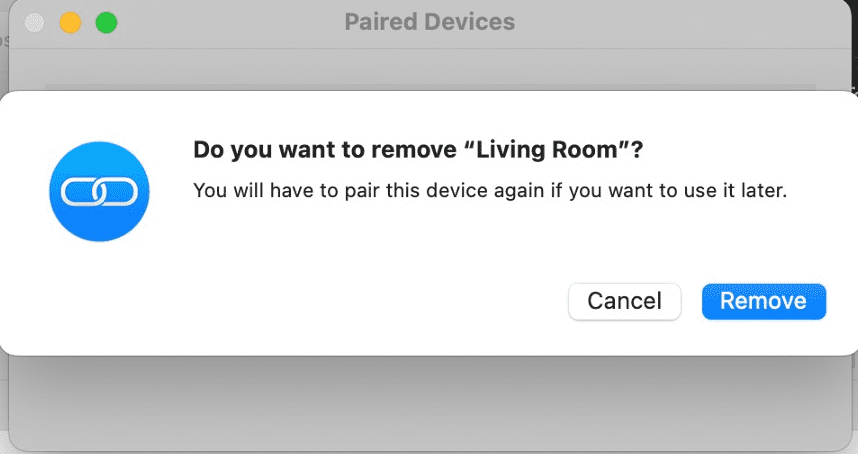
7. Once you see the Apple TV presence in Apple Configurator, the device is ready to be prepared. Skip to the next section on wired pairing, starting with the Prepare step (basically, skip the step to plug in a cable).
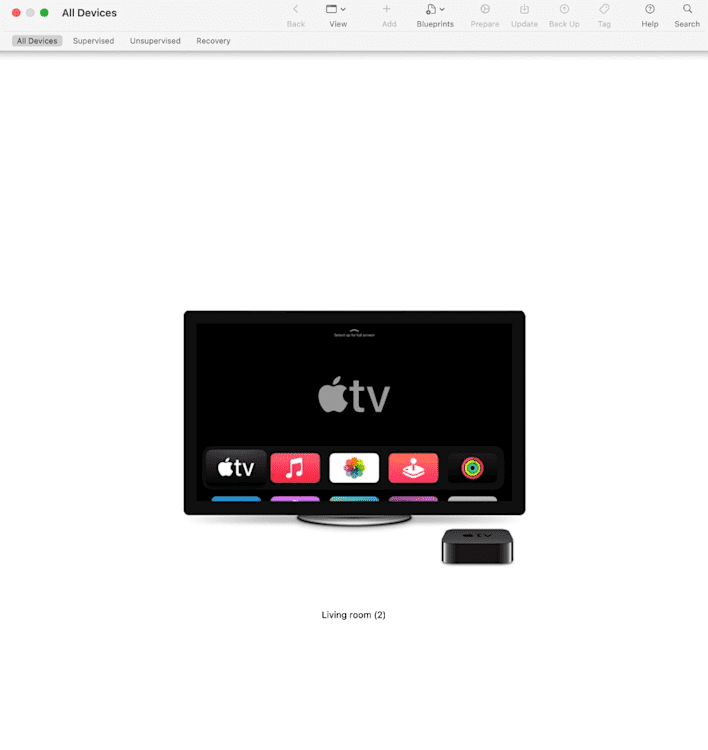
Wired pairing
Connect the Apple TV to a Mac running Apple Configurator using a USB-C to USB-A cable.
Select the Apple TV and click Prepare.
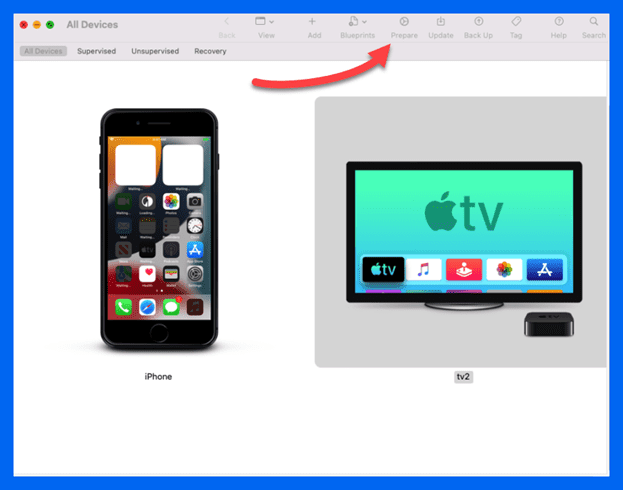
Select Manual Configuration.
Select Add to Apple School Manager or Apple Business Manager, Supervise devices, and Allow devices to pair with other computers. Then click Next.
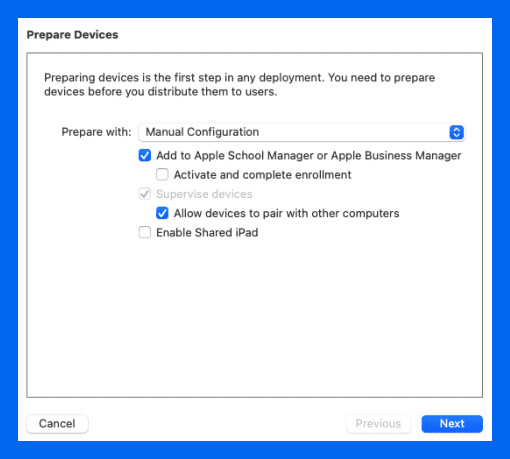
Ensure New Server… is selected and click Next.
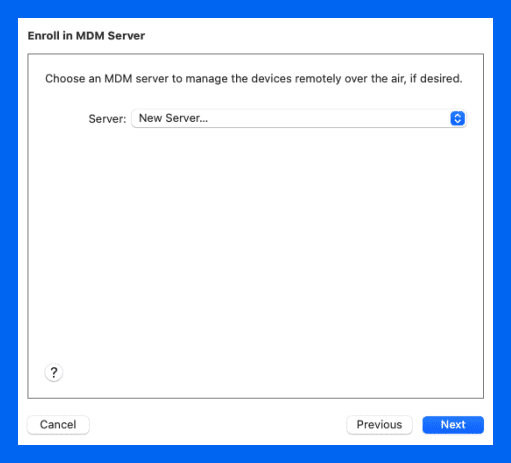
Enter Apple Business Manager as the MDM server name, leave the default hostname and URL, and then click Next.
The enrollment URL verification will time out. Click Next.
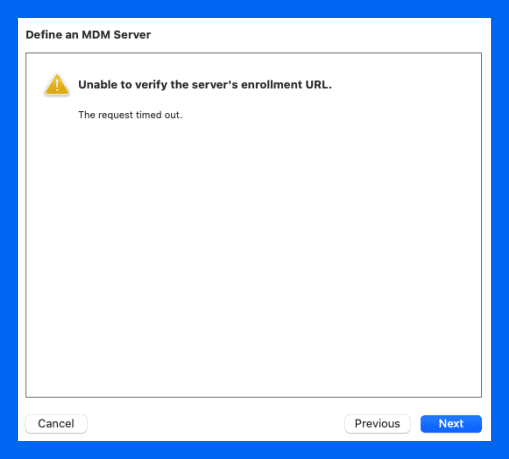
At the certificates window, click Next.
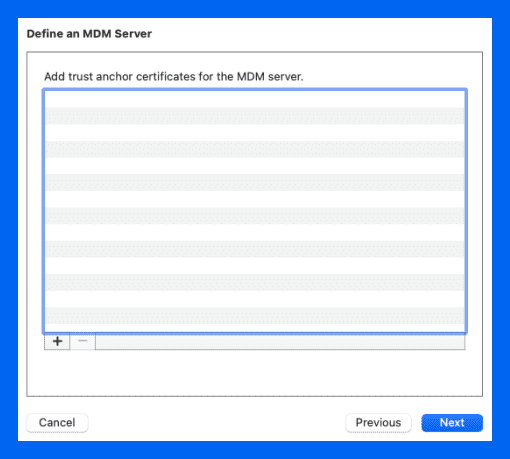
For the Assign to Organization window, select New Organization and click Next.
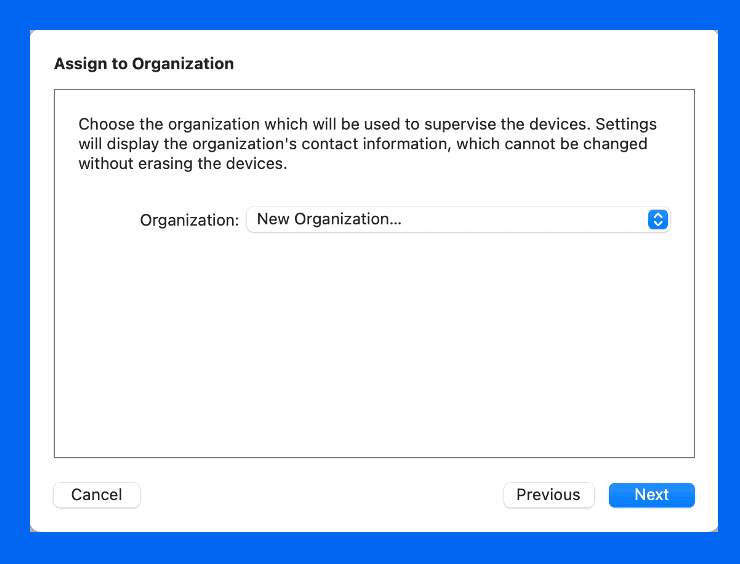
Enter your ABM or ASM credentials and click Next.
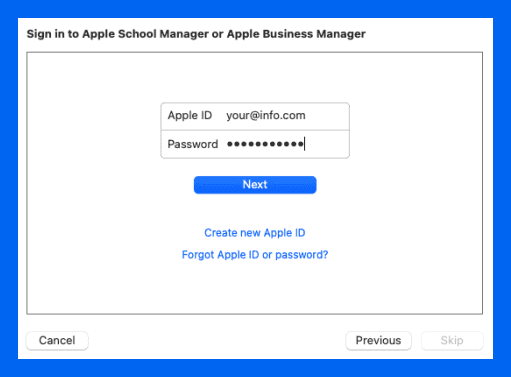
Click Generate a new supervision identity and click Next.
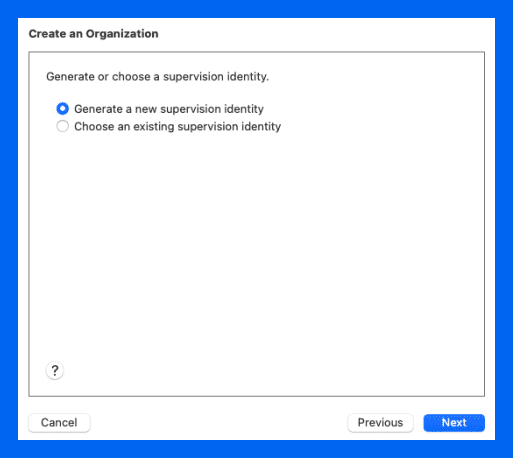
Select which steps to show during setup assistant and click Next.
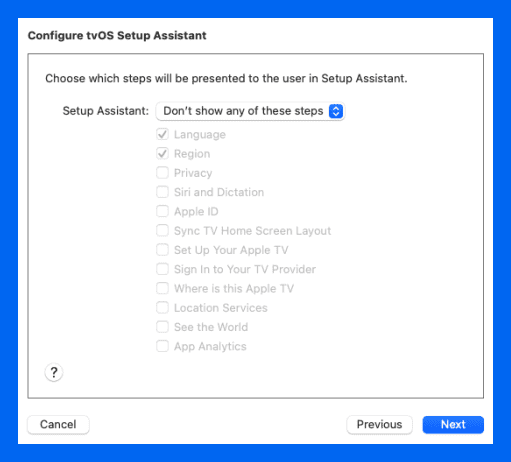
If you use Wi-Fi, add or create a Wi-Fi profile. Then click Prepare.
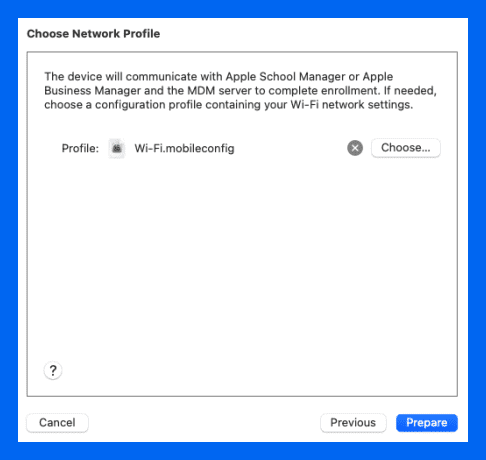
If asked to allow changes to your certificate trust settings, enter your credentials and click Update Settings.
Click Erase when prompted that the configurator couldn't act because the device has already been prepared.
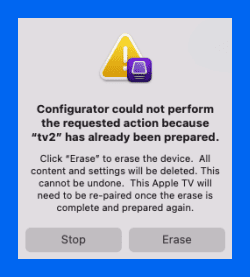
If you receive an error message, repeat the preparation process, accepting the defaults. You should notice that your Apple Business Manager organization info has been automatically added.
Once the Apple TV finishes wiping, log in to ABM or ASM. The device should now be registered to your ABM or ASM account. Assign the Apple TV to the correct MDM server by clicking Edit MDM server and selecting the MDM server you want it to join.
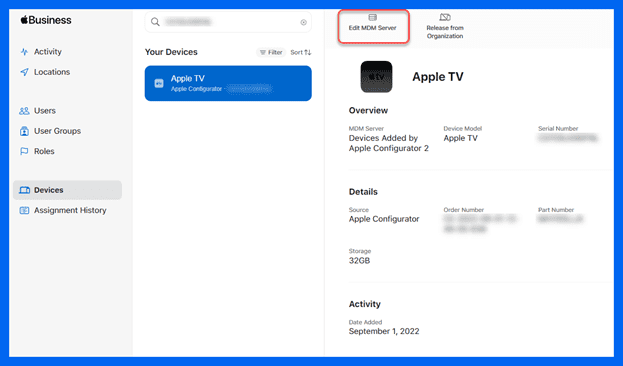
A dialogue prompt will ask if you are sure. Click Confirm.
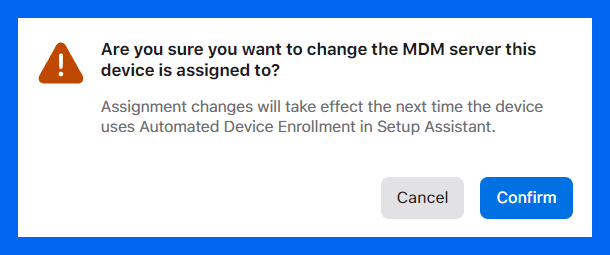
In your MDM server, click on the enrollment you assigned to the device. The Apple TV status should indicate awaiting enrollment. If you don't see the device, click Sync with Apple.
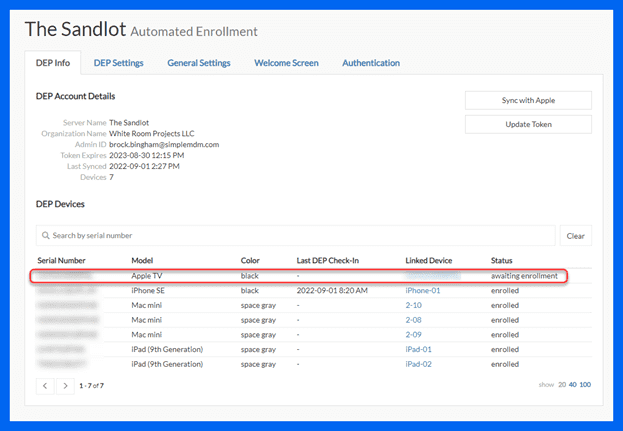
The Apple TV will need to be wiped once again. In Apple Configurator, select the device, and click Actions > Advanced > Erase All Content and Settings.
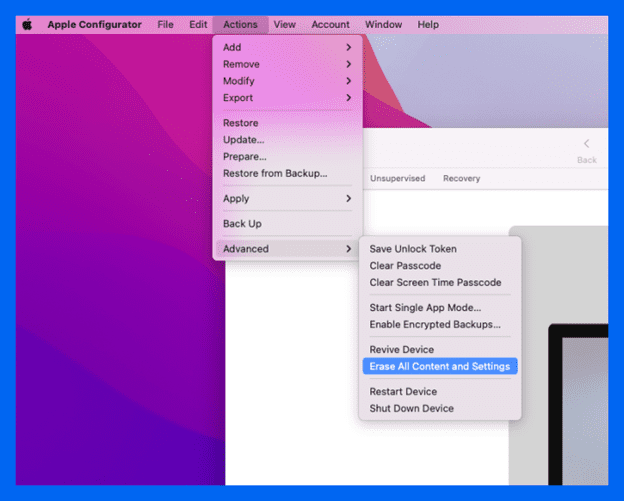
When prompted to confirm this action, click Erase.
Once the Apple TV has been restored, proceed past the "Hello" screen on the device.
At the remote management screen, click Continue.
The device should now say enrolled on your MDM server.
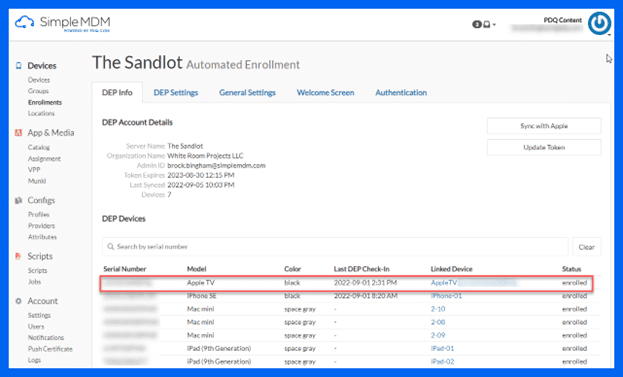
This process can be tedious, but it's excellent for enrolling already-owned devices and devices that didn't come directly from Apple or an Apple Authorized Reseller.
Use Apple Configurator & group enrollments
ABM and ASM provide a lot of functionality for sysadmins managing Apple devices. But if you cannot take advantage of ABM and ASM, you can still enroll your Apple TV directly into your MDM server using Apple Configurator and group enrollments.
The process is similar to the previous example, with a few key differences.
Make sure you have a group enrollment already configured. To create a group enrollment in SimpleMDM, click Enrollments > Add Enrollment> Group Enrollment.
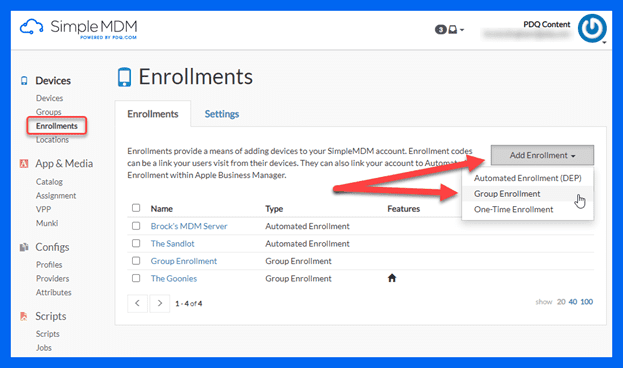
Name your group enrollment, assign an initial device group (optional), and click Create.
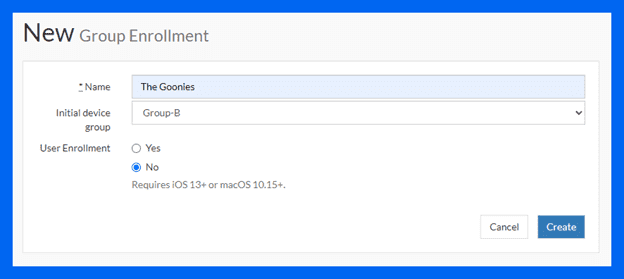
In the Enrollments screen in SimpleMDM, click on the group enrollment you created and copy the enrollment link. We'll need this link when adding our MDM server to Apple Configurator.
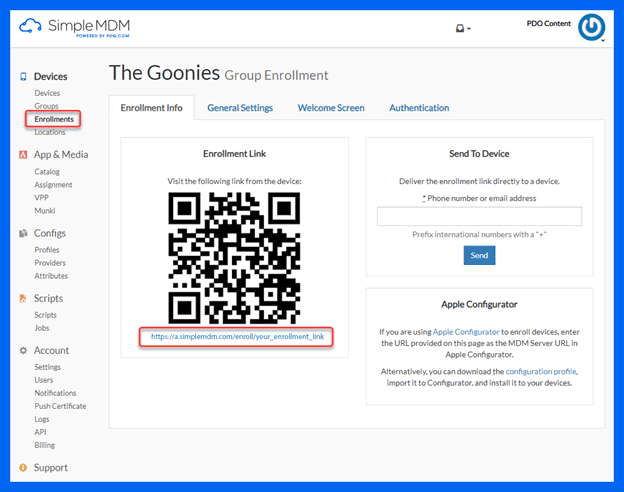
Once you have copied the enrollment link, launch Apple Configurator. Ensure your Apple TV is connected to your Mac, then select the Apple TV and click Prepare.
Select Manual Configuration from the drop-down menu. Select Supervise devices and Allow devices to pair with other computers. Since we won't add this device to an ABM or ASM account, ensure Add to Apple School Manager or Apple Business Manager is NOT checked.
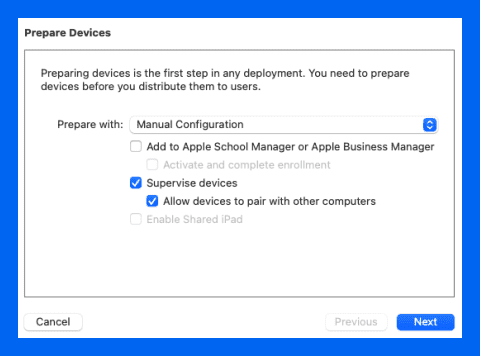
At the MDM server screen, select New Server… from the drop-down list, then click Next.
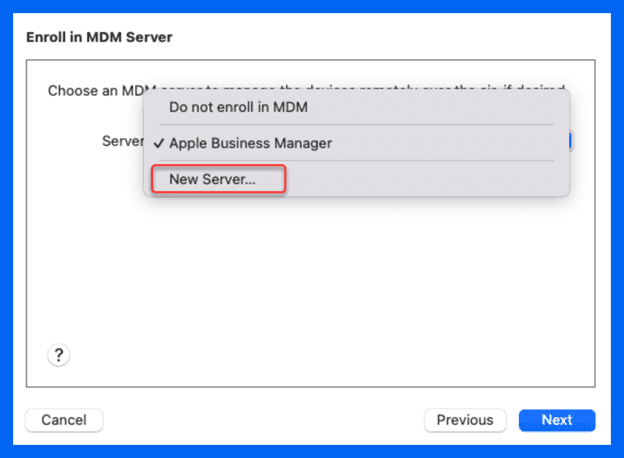
Enter the name and URL for your MDM server, then click Next.
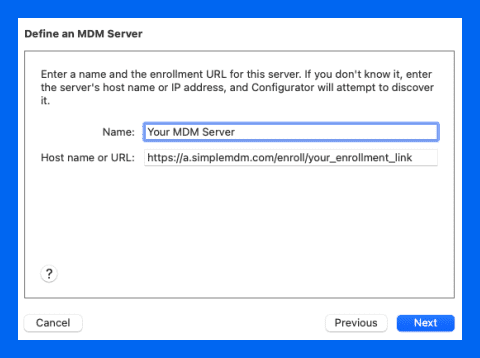
Keep the default trust anchor certificate selected and click Next.
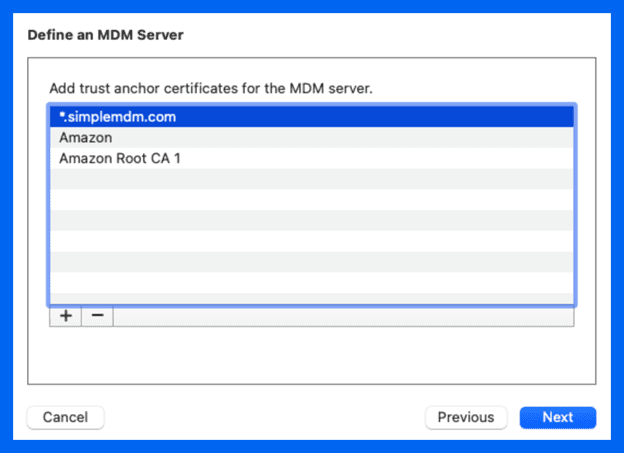
Select or create your organization profile, then click Next.
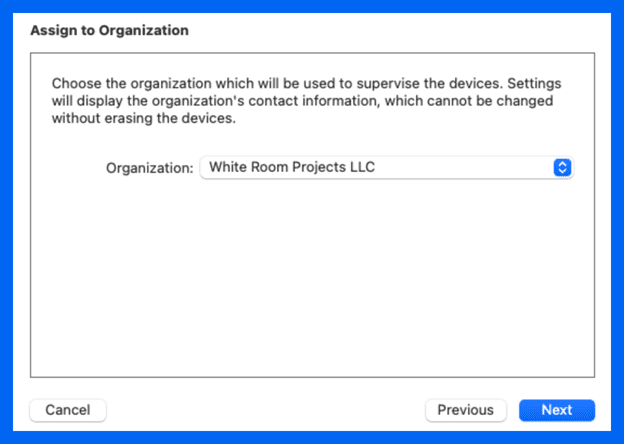
Select which steps to show during the setup assistant, then click Prepare.
If you continue past the "Hello" screen and don't arrive at the remote management screen, you may need to rerun the process. Select all the same options (they should be defaulted the second time through).
The Apple TV should now be enrolled in your MDM server.
Why SimpleMDM is the best MDM for Apple TV
Streamlined tvOS device management: Configure settings, apps, and kiosk modes remotely.
ABM/ASM integration: Automate enrollment for new devices.
Scalable: Manage thousands of Apple TVs alongside your other Apple devices.
Apple TV: Not just for home use anymore
Apple TVs are no longer just for streaming — they’re powerful workplace tools. Whether you’re using ADE, Apple Configurator, or group enrollments, the right MDM (like SimpleMDM) ensures seamless tvOS device management.
Now, if I could find a way to stop the tiny Apple TV remote from sliding between the cushions of the breakroom couch...
Next steps:
Learn how to enable & manage Single App Mode on Apple TV.
Explore SimpleMDM’s Apple TV documentation.
Ready to simplify Apple TV setup? Try for 30 days.