What is Apple supervised mode?
Apple Supervised Mode is a powerful feature designed for institutionally owned devices. It offers enhanced control and advanced management capabilities. This mode enables administrators to access additional settings and configurations, making it ideal for schools, businesses, and other organizations managing a fleet of Apple devices.
Supervised mode was introduced by Apple in iOS 5 and expanded to iPadOS, tvOS, and even macOS in Catalina.
What can supervised mode do?
Supervised mode empowers IT administrators with greater control over Apple devices. It provides capabilities such as:
Restrict access to apps
Filter web content
Configure home screen layouts
Set app lock (Single App Mode)
Bypass Activation lock
Enable Lost Mode
Push remote OS updates
Enable more restrictions
Check out Apple's complete list of MDM restrictions for supervised Apple devices.
How to check if your device is supervised through SimpleMDM
Go to Devices and click on your desired device. Click the Info tab, and under Device Details, scroll down to the Enrollment section. The Supervised field will say yes or no to indicate whether your device is supervised.
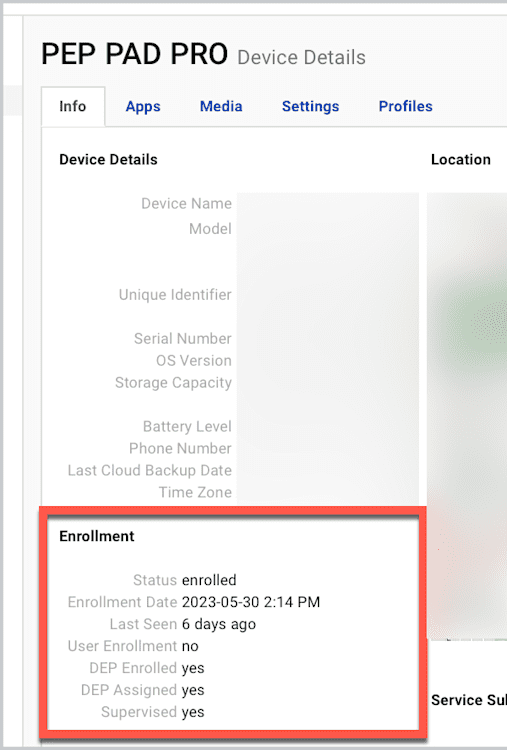
How to Enable Supervised Mode
Automatic Supervision (Recommended)
If your organization's devices were enrolled in MDM using Automated Enrollment, they are automatically supervised.
To configure automated enrollment to supervise your new devices, complete the following steps from within SimpleMDM:
Click Enrollments under the Devices heading.
Under the Add Enrollment dropdown, select Automated Enrollment (DEP).
If you haven't already, follow the instructions to pair SimpleMDM with your Apple Business Manager account.
Associate your devices with the connected server in Apple Business Manager.
Activate your devices and connect them to the internet to complete enrollment.
Once automated enrollment is configured, SimpleMDM automatically enables supervised mode on all devices enrolled from your Apple Business Manager account.
Loading...
Note: Placing a device in supervised mode resets the device. All data and settings are deleted. If you restore data after switching to supervised mode, the device will reset to the mode (supervised or unsupervised) used during the backup.
Manual Supervision (Apple Configurator)
The manual method for setting up supervised mode for iOS devices uses the Apple Configurator macOS App. Apple Configurator is a free application available on the Mac App Store.
Each device must be physically connected to a Mac through a USB cable to use Apple Configurator for supervised mode. If you need to supervise multiple devices, they can be configured simultaneously or individually. The device is wiped clean and set up as a new device with supervised mode enabled.
Download the latest version of Apple Configurator.
Attach your iOS device to the computer using the USB cable.
Start Apple Configurator.
In the All Devices view, right-click the iOS device.
Click Prepare.
Select Manual from the Configuration dropdown and check the Supervise devices box.
Uncheck Add to Apple School Manager or Apple Business Manager if you want to supervise the device without an ABM/ASM connection.
On the Enroll in MDM Server screen, optionally define an MDM server using your SimpleMDM enrollment URL.
Add your company details on the following screen if desired.
Generate a supervision identity when prompted (if you haven't already).
Click the Prepare button once you reach the end of the dialog boxes.
If prompted, you can click Restore.
The device will prepare and reset.
Loading...
Deployment Note: Supervised mode outside of ADE is limited, less secure, and can require more end-user interaction. Supervision with manually enrolled machines outside ADE also exposes you to the risk of end users erasing the machine, thus entirely removing the MDM profile on manually enrolled devices. That's why I recommend using ADE's automatic approach to supervision whenever possible.
Supervised Mode across Apple Platforms
iOS devices
Available since iOS 5, supervised mode offers comprehensive control over iPhones and iPads. Features include restricting iOS device features, such as applications, camera functions, or iMessage.
iPhone supervision also allows the remote installation and removal of apps, the configuration of a global proxy, or the control of other settings like account modification or iOS updates.
Check Apple's MDM restrictions to compare and contrast what supervised mode adds to iOS.
macOS devices
Supervised mode became available in macOS 11 (Big Sur). It simplifies Mac management while enabling restrictions like Proximity AutoFill and classroom management features.
Check Apple's MDM restrictions to compare and contrast what supervised mode adds to macOS.
Manual device supervision for macOS used to be User Approved Device Enrollment before it became rebranded as supervision in macOS 11.
Technically, it's no longer possible to enroll devices without UAMDM since MDM profiles can no longer be installed without endpoint user interaction.
This means that any enrollment method will enable supervision for macOS as of macOS 11.
iPadOS
Note that iPadOS must be running iPadOS 13 or later.
The introduction of iPadOS in 2019 didn't drastically alter supervised mode. Like iOS, supervised mode in iPadOS allows higher control over device settings, enabling or disabling specific functionalities and administrating the app installation or removal process.
tvOS
Note that Apple TV must be running tvOS 10.2 or later.
Supervised mode enriches the Apple TV experience in enterprise and institutional settings by allowing remote control over apps and settings. You can restrict features, enable Single App Mode, and manage updates. For instance, supervised Apple TVs in lobbies or conference centers can use supervision features to display designated content or apps.
Why Use Supervised Mode?
Organizations managing Apple devices benefit significantly from supervised mode due to its:
Streamlined onboarding with ADE
Enhanced security through restrictions and remote management
Improved compliance for educational and business settings
Custom branding options like configuring home screen layouts
Apple supervised mode FAQs
What is iOS supervised mode?
iOS supervised mode is just another name for Apple supervised mode or supervision. It allows admins to have more control over devices.
Can I enable supervised mode on existing devices?
Supervised mode must be set up when the device is new or reset. You cannot enable it on a device already in use without erasing all data.
Which Apple devices support supervised mode?
Supervised mode is available on:
iOS (iPhones and iPads) running iOS 5 or later
macOS devices with macOS 11 or later
iPadOS 13 or later
Apple TVs with tvOS 10.2 or later
How can I supervise devices without ABM or ASM?
You can use Apple Configurator for manual supervision, though this method is less secure and requires physical access to each device.
How can I tell if my device is supervised?
You can tell if your device is supervised:
If the serial numbers of the devices appear in your Apple Business Manager, Apple School Manager, or Apple Business Essentials inventory and point to your MDM with an ADE enrollment...
And they last enrolled in that MDM through Auto Enrollment...
Then, your Apple devices are already automatically supervised.
Ready to explore the benefits of Apple's supervised mode firsthand? Jumpstart your journey by trying our 30-day free trial today and take the first step towards seamless device management!


